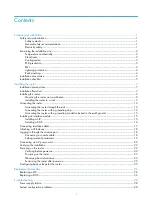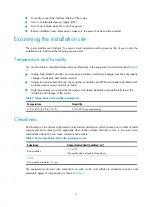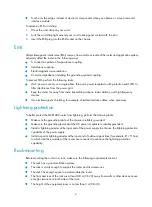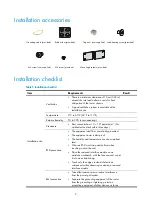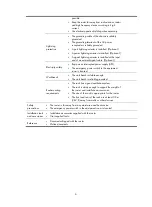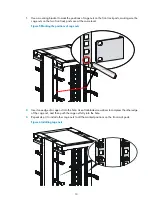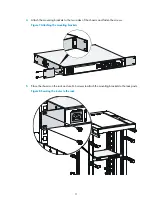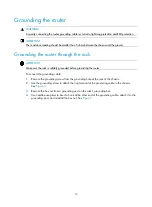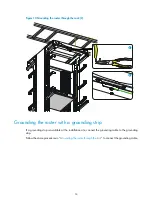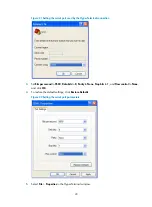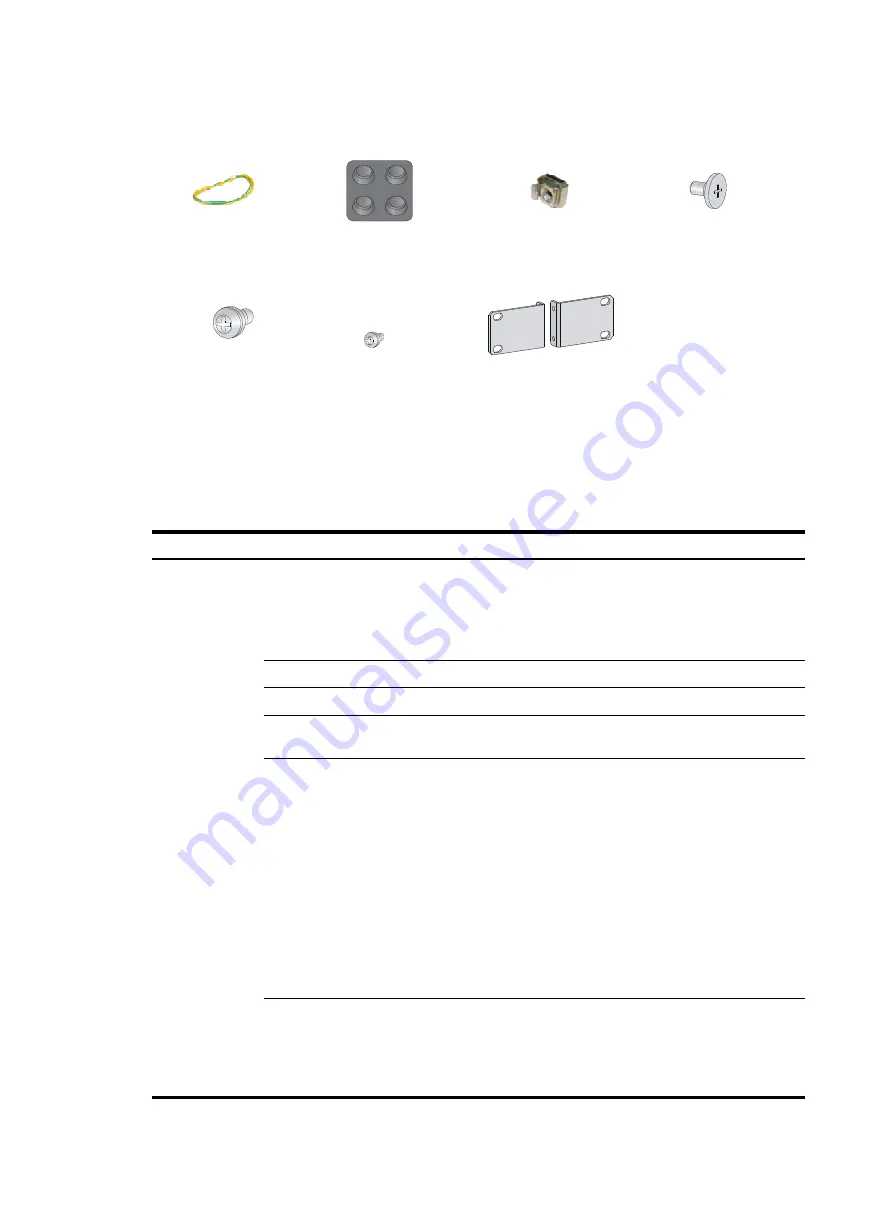
Installation accessories
Load-bearing screw (provided)
Cage nut (user supplied)
Grounding cable (provided)
Rubber feet (provided)
M6 screw (user supplied)
Mounting brackets (provided)
M4 screw (provided)
Installation checklist
Table 5
Installation checklist
Item Requirements
Result
•
There is a minimum clearance of 10 cm (3.94 in)
around the inlet and outlet air vents for heat
dissipation of the router chassis.
Ventilation
•
A good ventilation system is available at the
installation site.
Temperature
0°C to 45°C (32°F to 113°F).
Relative humidity
5% to 90% (noncondensing).
•
Dust concentration
≤
3 × 10
4
particles/m
3
. (No
visible dust on desk within three days.)
Cleanness
•
The equipment and floor are reliably grounded.
•
The equipment room is dust-proof.
•
The humidity and temperature are at a compliant
level.
Installation site
•
Wear an ESD wrist strap and uniform when
touching a circuit board.
ESD prevention
•
Place the removed interface module on an
antistatic workbench, with the face upward, or put
it into an antistatic bag.
•
Touch only the edges, instead of electronic
components when observing or moving a removed
interface module.
•
Take effective measures to reduce interference
from the power grid system.
EMI prevention
•
Separate the grounding equipment of the router
from the grounding or lightning protection
grounding equipment of other devices as far as
5