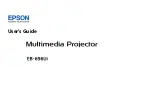Installing Permanently
48
Installing for rear projection
1.
Place the projector 1.5 to 10 m (5 to 33 ft) behind a translucent screen that is designed for
rear projection.
See “Setting up the projector” on page 13 for more instructions.
2.
Press
enter
, , , , go to
Setup > Picture orientation.
Then select
Rear Normal.
Locking the projector
The projector includes a built in slot to secure the projector with a cable and lock (such as the
Kensington MicroSaver lock system, available at many computer stores).
1.
Wrap the cable around a secure object, such as a table leg. Loop the cable to create a slip
knot around the stationary object, and be sure it cannot slip off.
2.
Insert the lock
1
into the hole and twist the key
2
.
Summary of Contents for mp2200 - Digital Projector
Page 1: ...HP mp2220 Series Digital Projector User s Guide ...
Page 30: ...Showing Presentations 30 ...
Page 40: ...Adjusting the Projector 40 ...
Page 46: ...Maintaining the Projector 46 ...
Page 62: ...Reference 62 ...