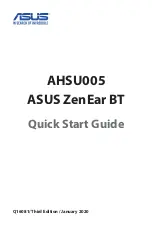5.
If you are using the AC adapter, plug the AC adapter into an AC outlet.
WARNING!
To reduce the risk of electric shock or damage to the equipment, plug the AC adapter
into an AC outlet that is easily accessible at all times.
The charging light turns on while the devices are charging and turns off after the Bluetooth audio adapter
and Bluetooth receiver are fully charged.
NOTE:
For safety and regulatory information, refer to the
Regulatory, Safety and Environmental
Notices
. These notices are located on the
HP Bluetooth Pendant Headphones Accessory User
Guides
disc and in Help and Support.
10
Chapter 3 Charging the Bluetooth audio adapter and Bluetooth receiver