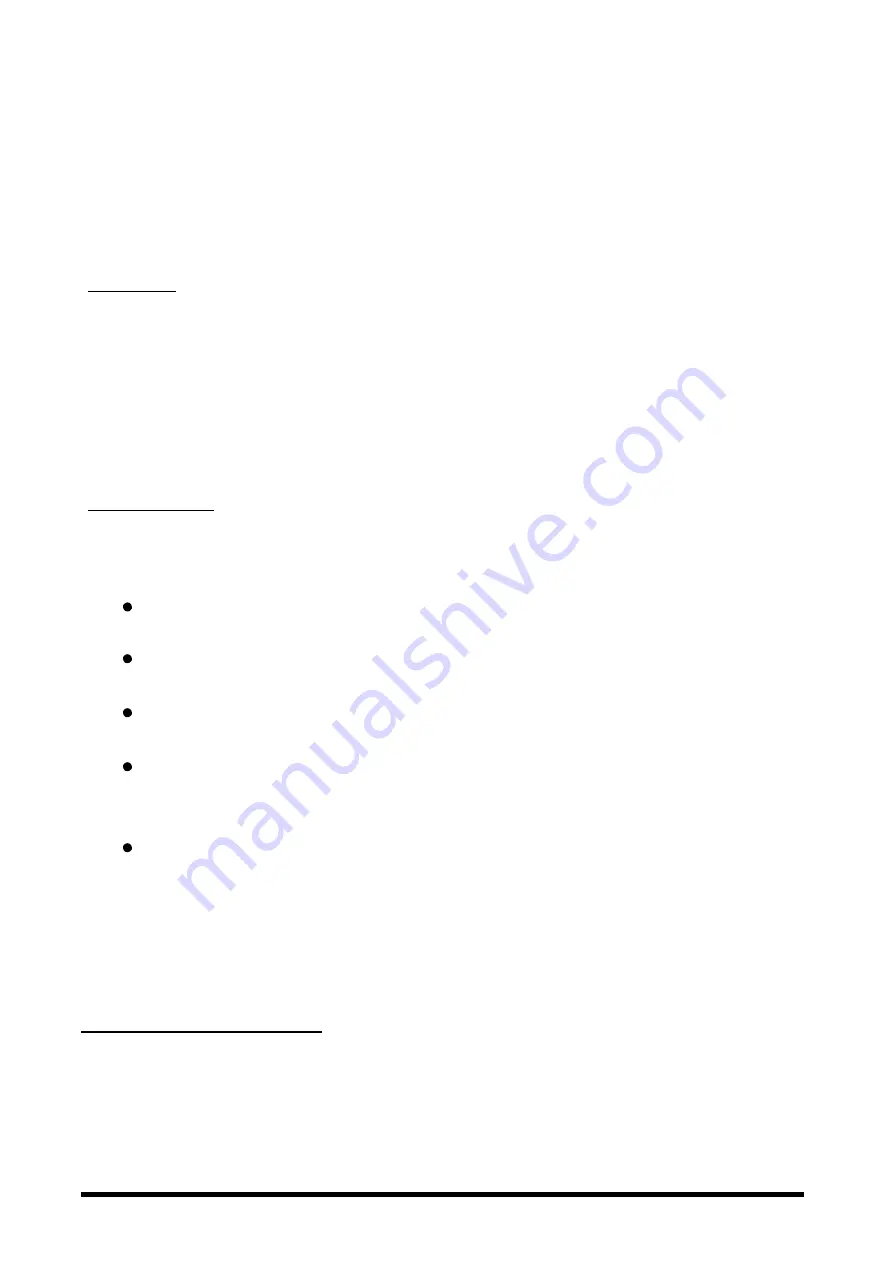
Page 1 of 10
User
’
s Quick Guide
This guide will take you through all the functions of the keyboard and explain how to configure them using the
keyboard.
Introduction
Congratulations on your purchase of the HP Ultra Thin Wireless Keyboard.
This keyboard is the latest in a wide range of computer peripherals manufactured by HP and is designed to
provide you with the highest level of comfort available while also allowing for maximum functionality.
The HP KBRF28711 Wireless keyboard is a simple yet innovative package that allows you to configure your
keyboard and keyboard to best meet your needs.
Safety Guidelines
Physical discomfort and injury can be caused by the incorrect use of your keyboard. Follow these guidelines
to ensure such problems are avoided:
Sit up straight in your chair, with your elbows by your side.
Adjust the height of your chair so your arm bends at a 90-degree angle respective to your desk.
Position your keyboard in front you, to the side of your keyboard.
Do not slouch or hunch over your workspace. It is important to keep your wrists, arms and
shoulders relaxed.
If necessary, use a wrist rest or a palm rest to alleviate extra stress placed on your joints when
typing or using the keyboard, especially for long periods of time.
If you experience any feelings numbness, cramp, swelling or stiffness in your wrist, arms, neck or shoulders,
consult your local doctor or nearest health institution immediately.
Navigating HP Wireless Keyboard
The simple and straightforward interface makes it easy for you to customize each function of your keyboard.
Different settings are indicated by the tabs on the top of the screen. Click on the links to enter each
settings screen.










