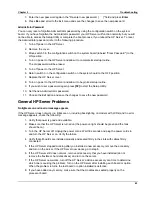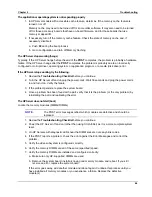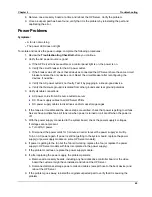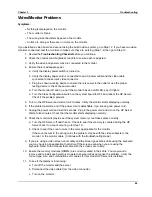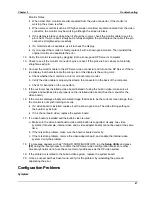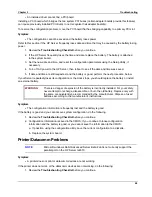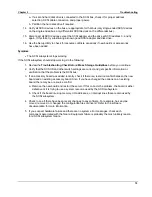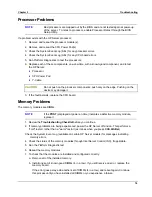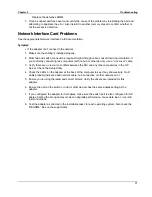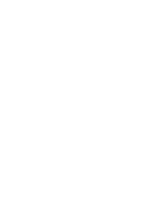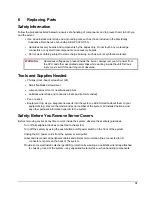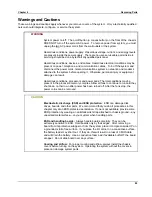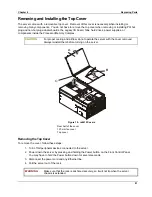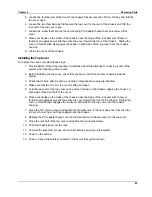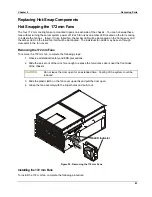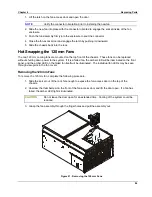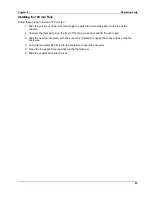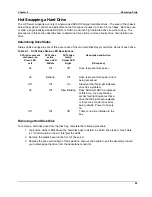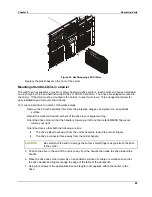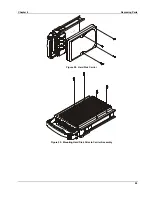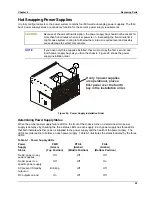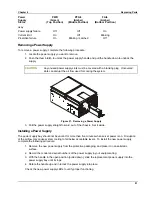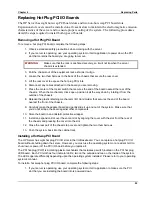Chapter 5
Troubleshooting
77
Replace the defective DIMM.
7. Once a suspect part has been found, verify the cause of the problem by reinstalling the part and
attempting to duplicate the error. Also install it in another memory socket to confirm whether or
not the socket is defective.
Network Interface Card Problems
See the appropriate Network Interface Card documentation.
Symptom:
•
If the adapter can't connect to the network
1. Make sure the cabling is installed properly.
2. Most hub and switch connections require straight-through cable; consult their documentation. If
you're directly connecting two computers (with no hub or other device), use a “crossover” cable.
3. Verify there are no resource conflicts between the NIC and any other accessories in the HP
Server. Check the Setup Utility.
4. Check the LEDs on the adapter at the back of the computer to see if any show activity. No lit
LEDs probably indicate a bad network cable, hub connection or other network error.
5. Ensure you're using the latest and correct drivers. Verify the drivers are intended for this
adapter.
6. Ensure the port on the switch or hub (or other device) has the same duplex setting as the
adapter.
7. If you configured the adapter for full duplex, make sure the switch port is also configured for full
duplex. Setting the wrong duplex mode can degrade performance, cause data loss, or result in
lost connections.
8. Test the adapter as directed in the installation tasks for each operating system. Also check the
“README” files on the support disk.
Summary of Contents for Integrity rx4610
Page 1: ...hp server rx4610 Service Manual Online Version 1 0 Last Updated June 2001 ...
Page 8: ...8 ...
Page 16: ...Chapter 1 General Information 8 ...
Page 38: ......
Page 86: ......
Page 144: ...Chapter 6 Replacing Parts 136 ...