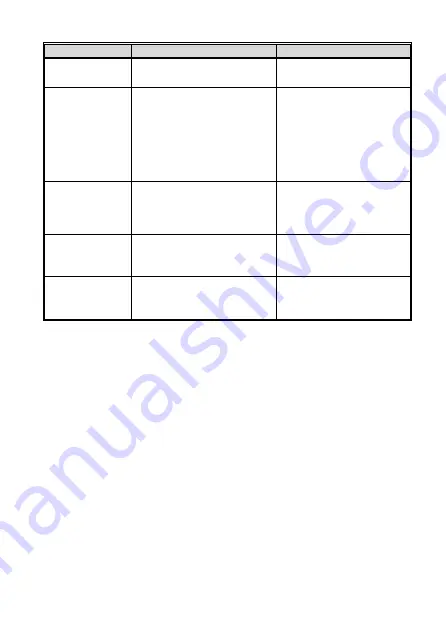
39
Menu option
Description
Available option
File Deletion
Delete the file(s).
Video / Emergency / Picture
Anti-flicker
Domestic power supply varies
by area. It is recommended
that you should check the
“Table of voltage and
frequency of different
countries” for the correct
setting.
60Hz / 50Hz
Format
Format the memory card
inserted in the equipment. All
the files in the card will be
erased.
Yes / No
Default Setting
The system reverts to the
default setting.
Yes / No
Firmware
Version
Indicates the current firmware
version.





































