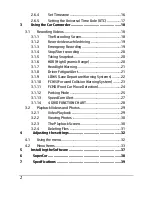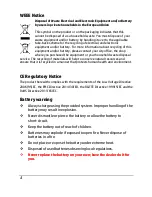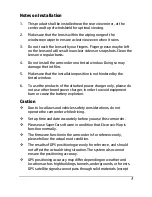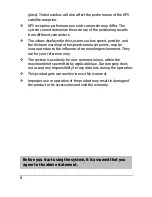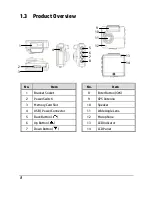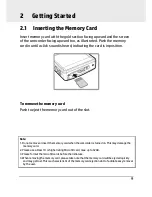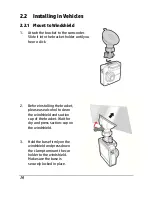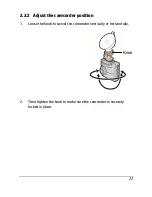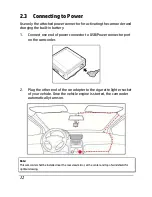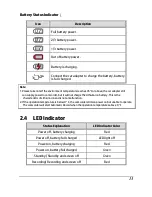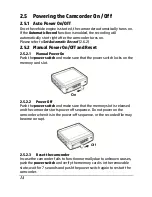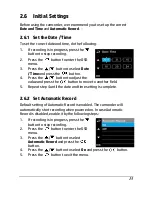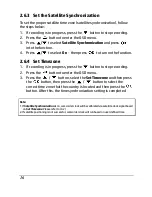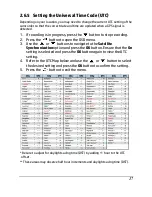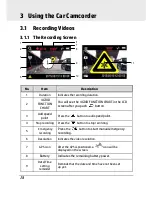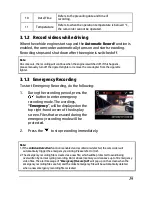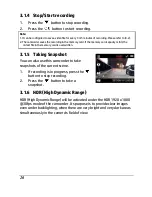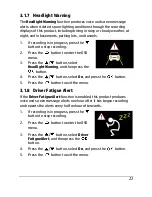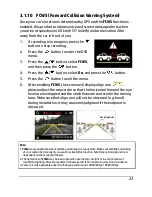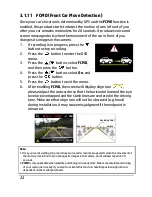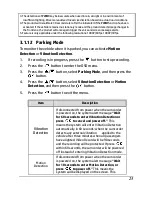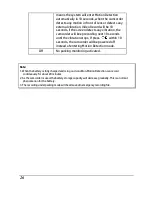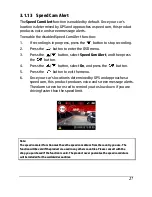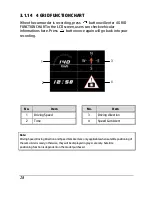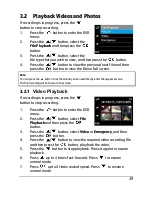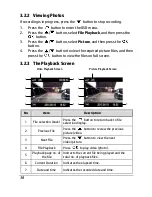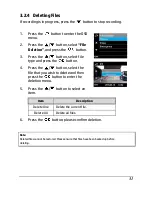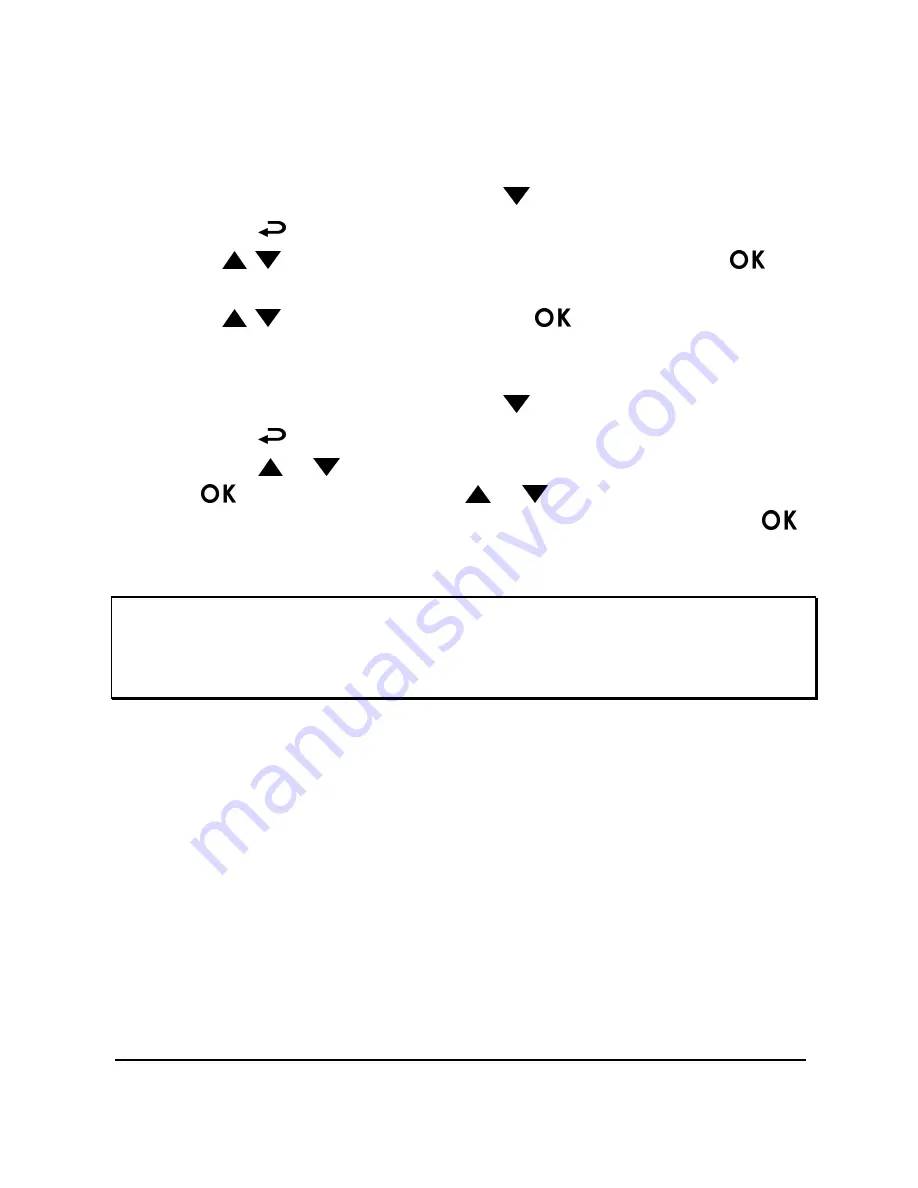
16
2.6.3
Set the Satellite Synchronization
To set the proper satellite time zone (satellite synchronization), follow
the steps below:
1.
If recording is in progress, press the
button to stop recording.
2.
Press the
button to enter the OSD menu.
3.
Press
/
to select
Satellite Synchronization
and press
into the function.
4.
Press
/
to select
On
,
then press
to turn on the function.
2.6.4
Set Timezone
1.
If recording is in progress, press the
button to stop recording.
2.
Press the
button to enter the OSD menu.
3.
Press the
/
button, select the
Set Timezone
and then press
the
button, then press the
/
button to select the
correct time zone that the country is located and then press the
button. After this, the time synchronization setting is completed.
Note:
1. If
Satellite Synchronization
is on, camcorder clock will be calibrated via satellite clock signal based
on
Set Timezone
. Please refer to
(4.2)
2. If satellite positioning is not successful, camcorder clock will run based on user defined time.