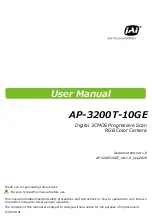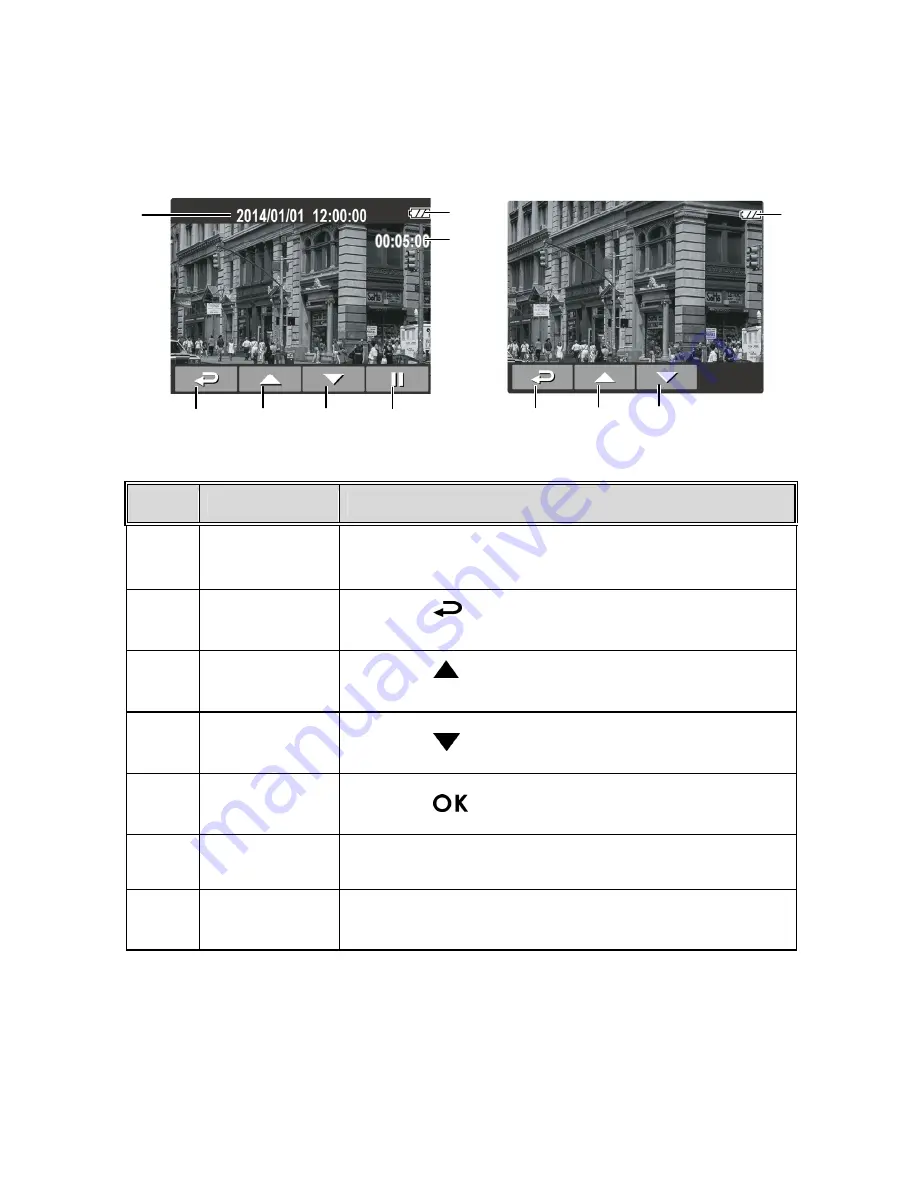
20
3.2.3 The Playback Screen
Video Playback Screen
Photo Playback Screen
1
2
7
3
4
5
2
7
3
4
6
No.
Item
Description
1
Date and time Indicates the recorded date and time.
2
Guide icon
(Back)
Press the
button to return to file selection
display.
3
Guide icon
(Previous)
Press the
button to view the previous
video/photo.
4
Guide icon
(Next)
Press the
button to view the next video/photo.
5
Guide icon
(Pause)
Press the
button to pause the video playback.
6
Duration
Indicates the elapse time.
7
Battery
Indicates the estimated remaining battery level.
Summary of Contents for F300
Page 1: ...f300 ...