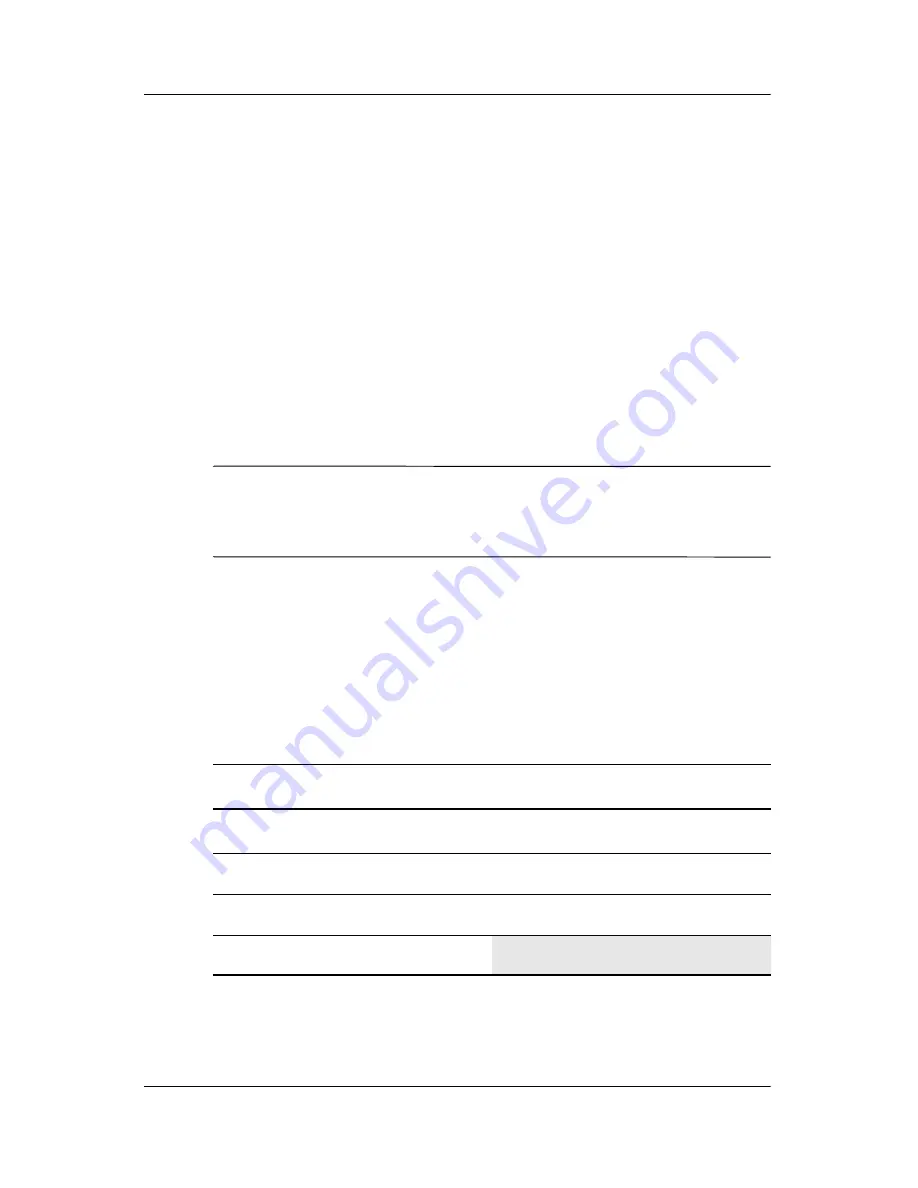
Operating the Monitor
User’s Guide
4–5
3. To navigate through the OSD Menu, press the + (Plus) button
on the monitor’s front panel to scroll up, or the – (Minus)
button to scroll in reverse.
4. To select an item from the OSD Menu, use the + or – buttons
to scroll to and highlight your selection, then press the Menu
button to select that function.
5. Adjust the item using the + or – buttons on the front panel to
adjust the scale.
6. After adjusting the function, select Save and Return, or
Cancel if you don’t want to save the setting, then select Exit
from the Main Menu.
✎
If the buttons remain untouched for 10 seconds while displaying a
menu, new adjustments will be discarded and the settings will
revert to previous settings and exit the menu.
Using the On-Screen Display
There are two On-Screen Display menus available; one for basic
adjustments, and one for advanced adjustments.
To access the Basic OSD Menu, press the menu button on the
monitor's front panel.
Basic OSD Menu Levels
Menu Level 1
Menu Level 2
Brightness
Adjustment Scale
Contrast
Adjustment Scale
Auto Adjustment
















































