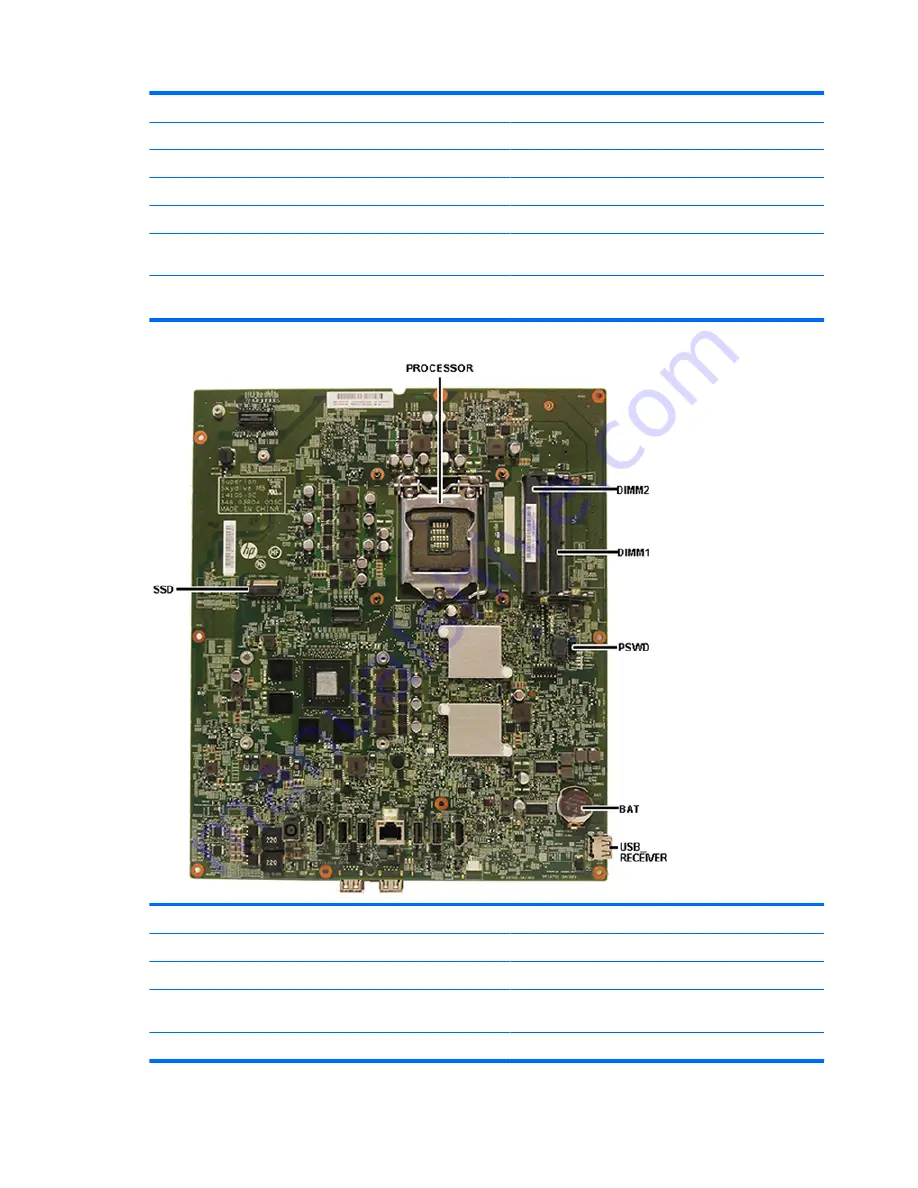
Sys Bd Label
Color
Component
Sys Bd Label
Color
Component
Audio
Black
Audio board connector
CHFAN
Black
Fan connector
SPK Tweeter
Black
Speaker connector
SATA0
White
Hard drive connector
SPK Woofer
White
Speaker connector
eDP_PWR_Panel
White
Display panel connector
eDP Panel
Black
Display panel connector
BL_Panel
Black
Display panel connector
WEBCAM
Black
Webcam/microphone
board connector
OSD
Black
OSD board connector
WLAN
Black
Wireless module
connector
Sys Bd Label
Color
Component
Sys Bd Label
Color
Component
Processor
Silver
Processor socket
BAT
Black
RTC battery socket
DIMM1
Black
Memory module socket
USB_RECEIVER
Silver
Wireless USB receiver
DIMM2
Black
Memory module socket
SSD
Black
Solid-state drive
connector
PSWD
Blue
Password jumper
46
Chapter 4 Removal and Replacement Procedures
Summary of Contents for ENVY PRO
Page 4: ...iv Safety warning notice ...















































