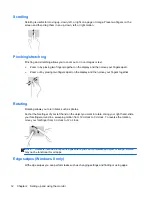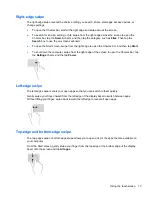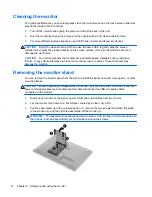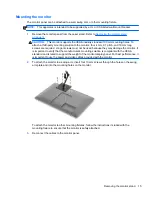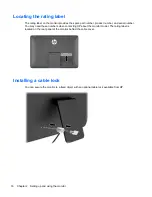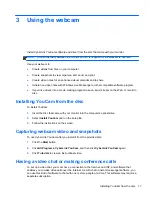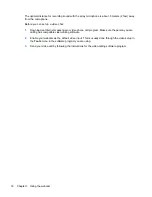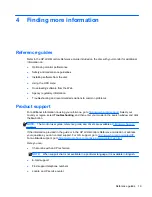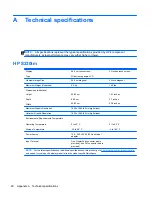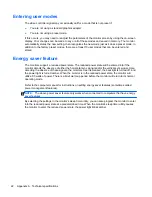Locating the rating label
The rating label on the monitor provides the spare part number, product number, and serial number.
You may need these numbers when contacting HP about the monitor model. The rating label is
located on the rear panel of the monitor behind the cable cover.
Installing a cable lock
You can secure the monitor to a fixed object with an optional cable lock available from HP.
16
Chapter 2 Setting up and using the monitor