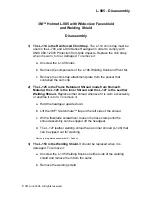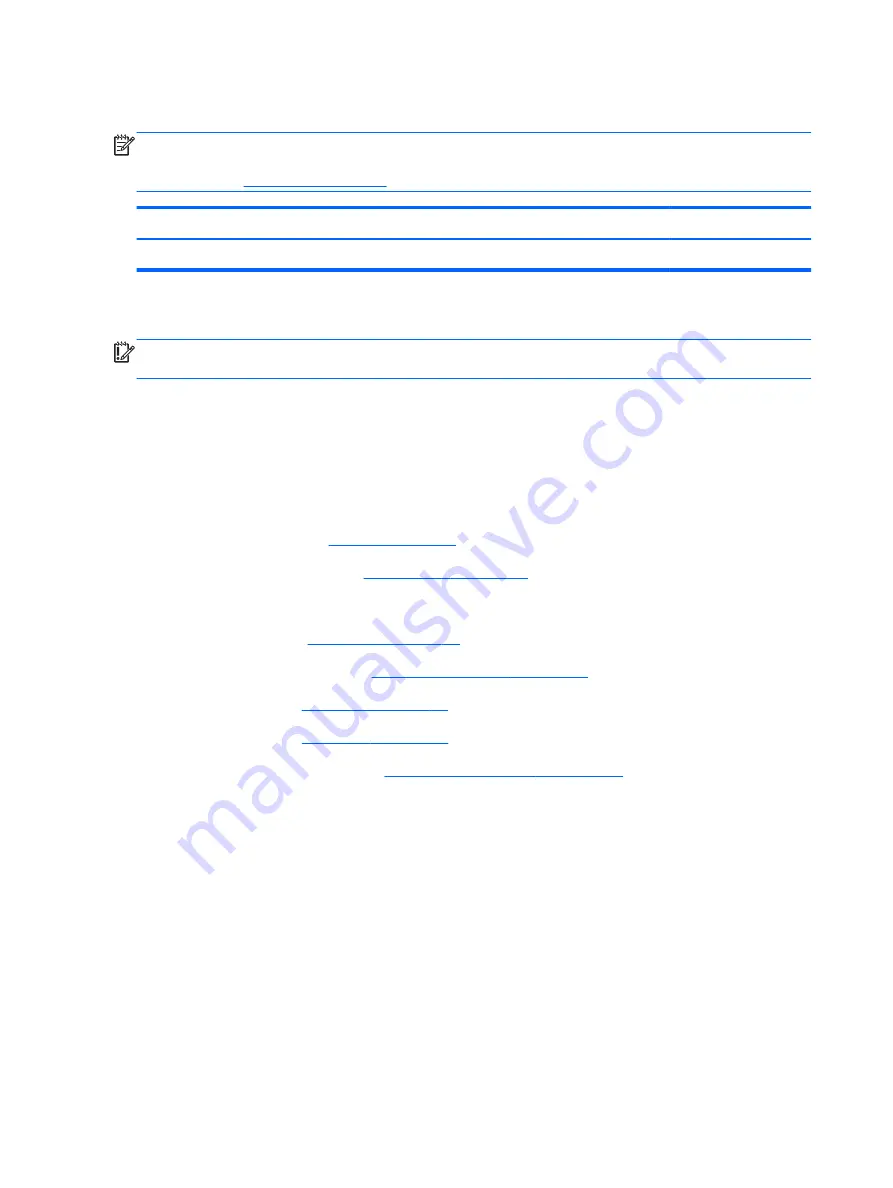
Modem module
NOTE:
The modem module spare part kit does not include a modem module cable. The modem
module cable is included in the cable kit, spare part number 690623-001. For information about cable
kit contents, see
Description
Spare part number
56k v.92 MDC data/fax modem module
628824-001
Before removing the modem module, follow these steps:
IMPORTANT:
Make special note of each screw and screw lock size and location during removal
and replacement.
1.
Shut down the computer. If you are unsure whether the computer is off or in Hibernation, turn the
computer on, and then shut it down through the operating system.
2.
Disconnect all external devices connected to the computer.
3.
Disconnect the power from the computer by first unplugging the power cord from the AC outlet,
and then unplugging the AC adapter from the computer.
4.
Remove the battery (see
5.
).
6.
Remove the following components:
a.
Hard drive (see
b.
Upgrade bay device (see
).
c.
Keyboard (see
d.
Top cover (see
e.
Audio/USB 3.0 board on page 106
Remove the modem module:
1.
Turn the computer right-side up, with the front toward you.
2.
Disconnect the modem module cable
(1)
from the system board.
3.
Remove the two Phillips barrel screws
(2)
that secure the modem module to the system board.
108
Chapter 4 Removal and replacement procedures