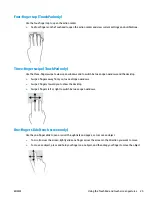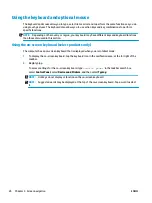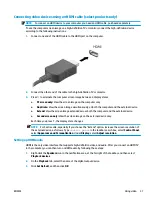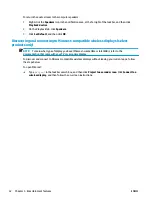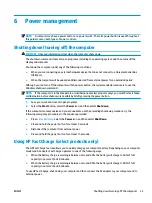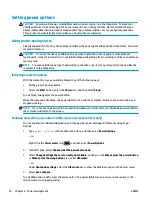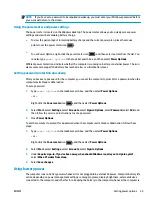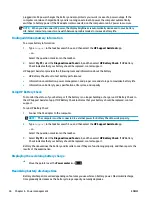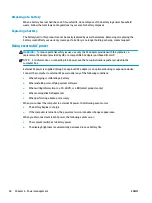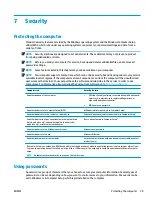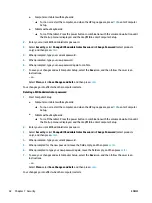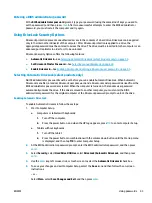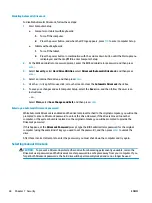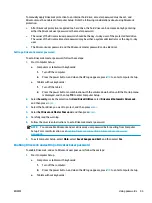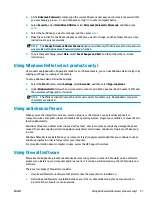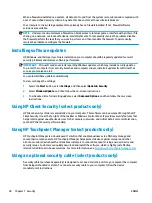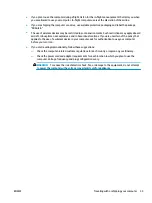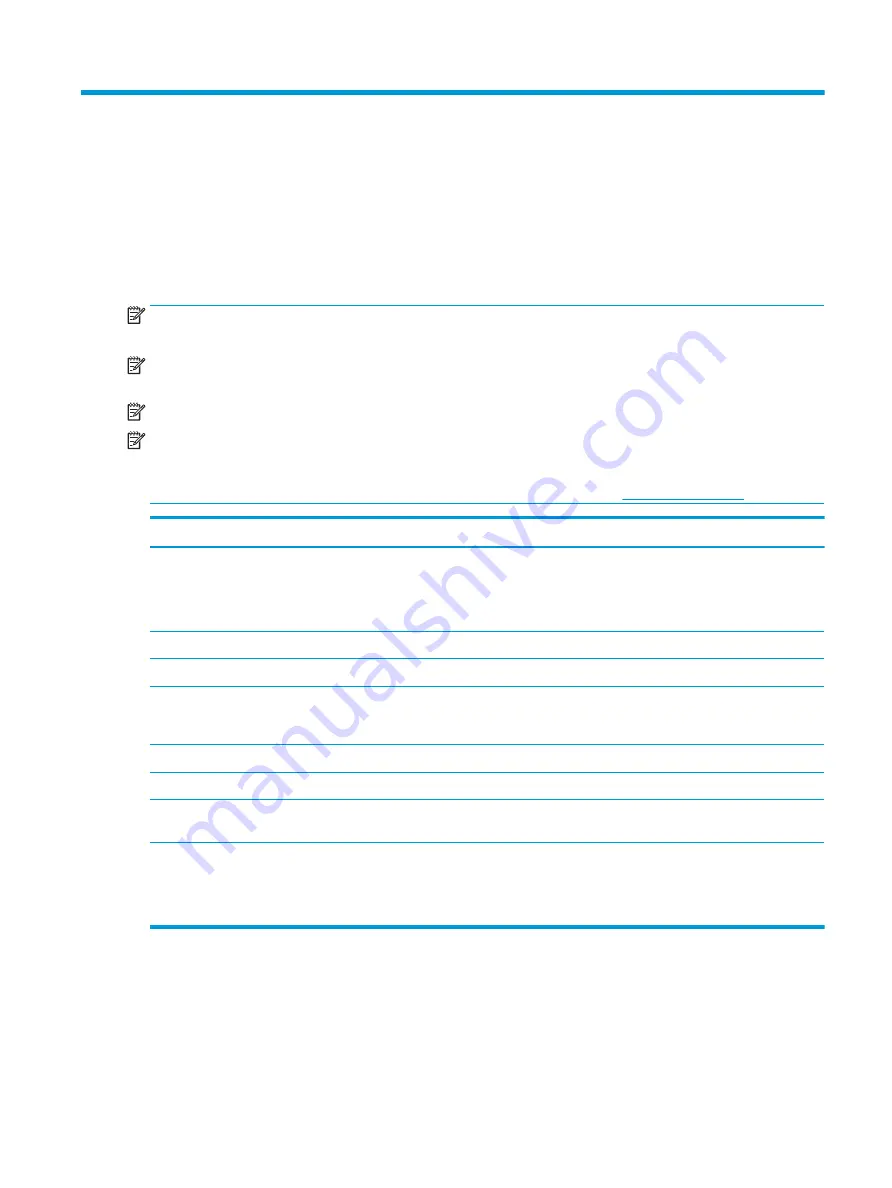
7
Security
Protecting the computer
Standard security features provided by the Windows operating system and the Windows Computer Setup
utility (BIOS, which runs under any operating system) can protect your personal settings and data from a
variety of risks.
NOTE:
Security solutions are designed to act as deterrents. These deterrents may not prevent a product
from being mishandled or stolen.
NOTE:
Before you send your computer for service, back up and delete confidential files, and remove all
password settings.
NOTE:
Some features listed in this chapter may not be available on your computer.
NOTE:
Your computer supports Computrace, which is an online security-based tracking and recovery service
available in select regions. If the computer is stolen, Computrace can track the computer if the unauthorized
user accesses the Internet. You must purchase the software and subscribe to the service in order to use
Computrace. For information about ordering the Computrace software, go to
Computer risk
Security feature
Unauthorized use of the computer
●
HP Client Security software, in combination with a password,
smart card, contactless card, registered fingerprints, or
other authentication credential
●
BIOS power-on password
Unauthorized access to Computer Setup (BIOS)
BIOS administrator password in Computer Setup*
Unauthorized access to the contents of a hard drive
DriveLock password (select products only) in Computer Setup*
Unauthorized startup from an optional external optical drive
(select products only), optional external hard drive (select
products only), or internal network adapter
Boot options feature in Computer Setup*
Unauthorized access to a Windows user account
Windows user password
Unauthorized access to data
Windows BitLocker
Unauthorized removal of the computer
Security cable slot (used with an optional security cable on select
products only)
*Computer Setup is an embedded, ROM-based utility that can be used even when the operating system is not working or will not load.
You can use a pointing device (TouchPad, pointing stick, or USB mouse) or the keyboard to navigate and make selections in Computer
Setup.
NOTE:
On tablets without keyboards, you can use the touch screen.
Using passwords
A password is a group of characters that you choose to secure your computer information. Several types of
passwords can be set, depending on how you want to control access to your information. Passwords can be
set in Windows or in Computer Setup, which is preinstalled on the computer.
ENWW
Protecting the computer
39
Summary of Contents for EliteBook 820 G4
Page 1: ...User Guide ...
Page 4: ...iv Safety warning notice ENWW ...
Page 6: ...vi Processor configuration setting select products only ENWW ...
Page 12: ...xii ENWW ...