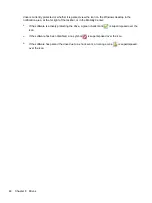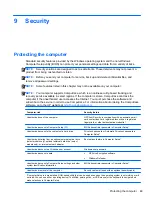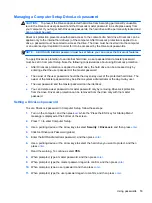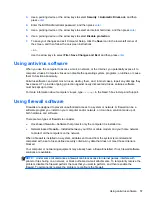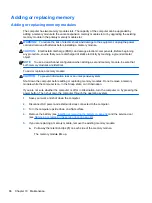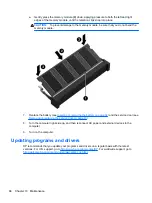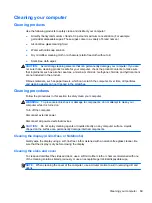6.
Use a pointing device or the arrow keys to select an internal hard drive, and then press
enter
.
7.
Use a pointing device or the arrow keys to select
Disable protection
.
8.
Type your master password, and then press
enter
.
9.
To save your changes and exit Computer Setup, click the
Save
icon and then follow the on-
screen instructions.
– or –
Use the arrow keys to select
File
>
Save Changes and Exit
, and then press
enter
.
Your changes go into effect when the computer restarts.
Using Computer Setup Automatic DriveLock
In a multiple-user environment, you can set an Automatic DriveLock password. When the Automatic
DriveLock password is enabled, a random user password and a DriveLock master password will be
created for you. When any user passes the password credential, the same random user and
DriveLock master password will be used to unlock the drive.
NOTE:
A BIOS Administrator password must be set before you can access the Automatic
DriveLock features.
Entering an Automatic DriveLock password
To enable an Automatic DriveLock password in Computer Setup, follow these steps:
1.
Turn on or restart the computer, and then press
esc
while the “Press the ESC key for Startup
Menu” message is displayed at the bottom of the screen.
2.
Press
f10
to enter Computer Setup.
3.
Use a pointing device or the arrow keys to select
Security
>
Automatic DriveLock
, and then
press
enter
.
4.
Enter the BIOS Administrator password, and then press
enter
.
5.
Use a pointing device or the arrow keys to select an internal hard drive, and then press
enter
.
6.
Read the warning. To continue, select
YES
.
7.
To save your changes and exit Computer Setup, click the
Save
icon and then follow the on-
screen instructions.
– or –
Use the arrow keys to select
File
>
Save Changes and Exit
, and then press
enter
.
Removing Automatic DriveLock protection
To remove DriveLock protection in Computer Setup, follow these steps:
1.
Turn on or restart the computer, and then press
esc
while the “Press the ESC key for Startup
Menu” message is displayed at the bottom of the screen.
2.
Press
f10
to enter Computer Setup.
56
Chapter 9 Security
Summary of Contents for EliteBook 820 G1
Page 1: ...Getting Started HP Notebook ...
Page 4: ...iv Safety warning notice ...
Page 10: ...x ...