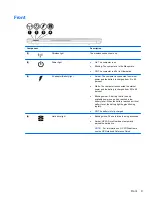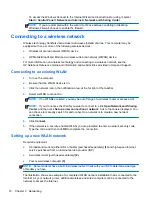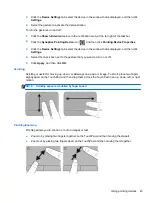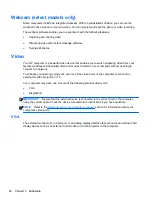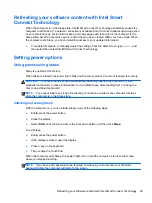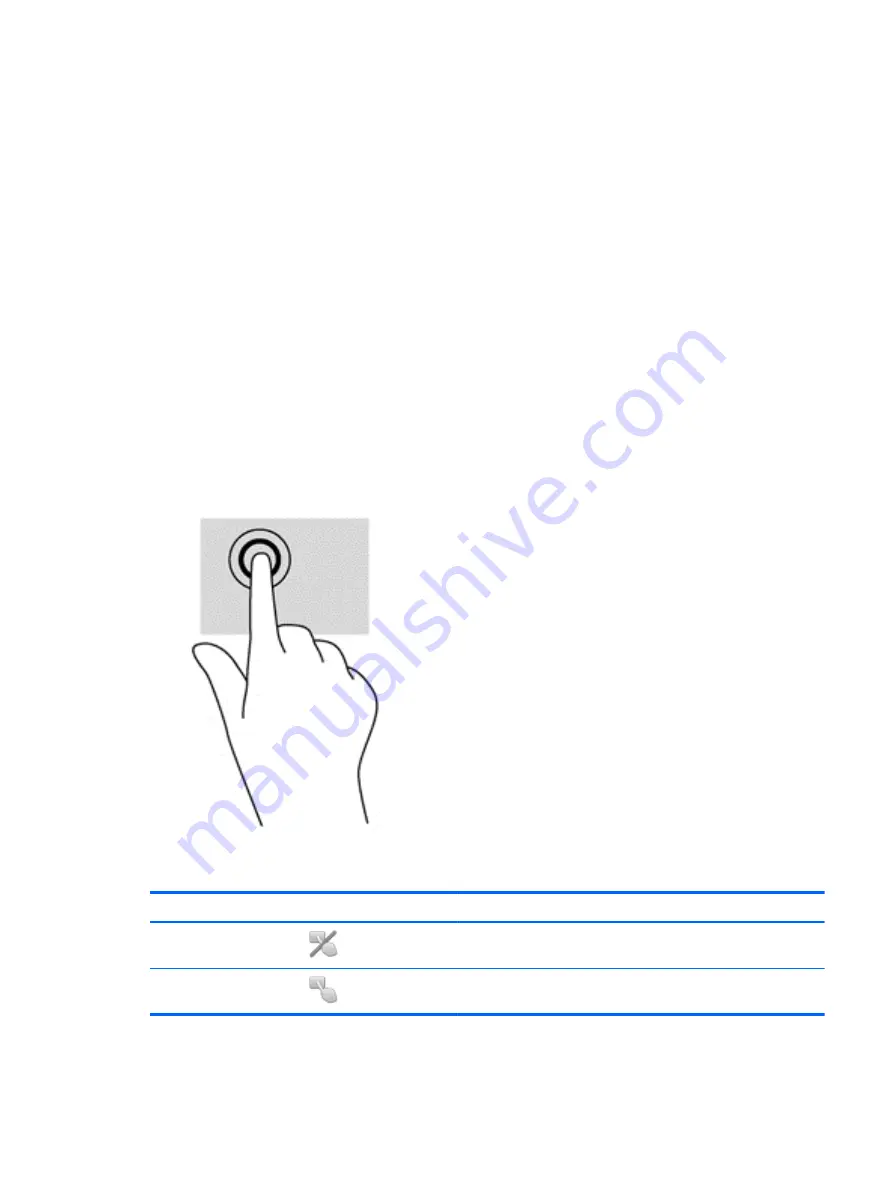
Setting pointing device preferences
Use Mouse Properties in Windows to customize settings for pointing devices, such as button
configuration, click speed, and pointer options.
To access Mouse Properties:
●
Select
Start
>
Devices and Printers
. Then right-click the device representing your computer,
and select
Mouse settings
.
Using the pointing stick
Press the pointing stick in the direction you want to move the pointer on the screen. Use the left and
right pointing stick buttons as you would the left and right buttons on an external mouse.
Using the TouchPad
To move the pointer, slide one finger across the TouchPad in the direction you want the pointer to go.
Use the left and right TouchPad buttons like the buttons on an external mouse.
Turning the TouchPad off and on
To turn the TouchPad off and on, quickly double-tap the TouchPad on/off button.
The TouchPad light and onscreen display icons indicate the TouchPad status. The following table
shows and describes the TouchPad display icons.
TouchPad light
Icon
Description
Amber
Indicates that the TouchPad is off.
Off
Indicates that the TouchPad is on.
Using pointing devices
21
Summary of Contents for EliteBook 820 G1
Page 1: ...Getting Started HP Notebook ...
Page 4: ...iv Safety warning notice ...
Page 10: ...x ...