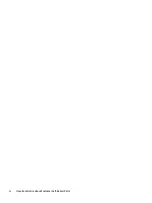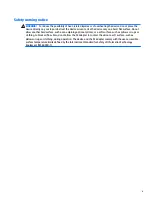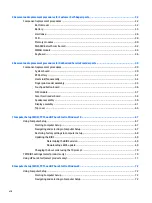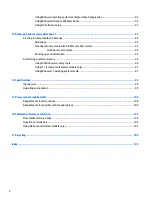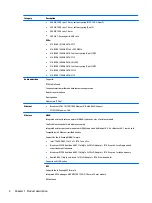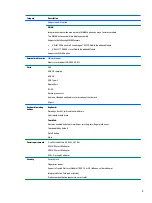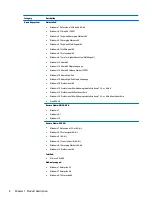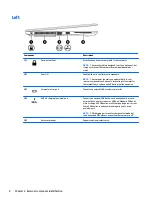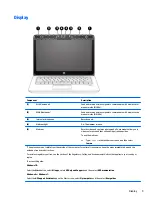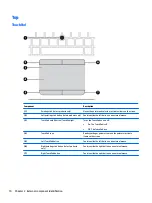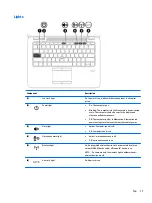Table of contents
Right ....................................................................................................................................................................... 6
Left ......................................................................................................................................................................... 8
Display .................................................................................................................................................................... 9
Top ........................................................................................................................................................................ 10
TouchPad ........................................................................................................................................... 10
Lights ................................................................................................................................................. 11
Buttons, speakers, and fingerprint reader ........................................................................................ 12
Keys ................................................................................................................................................... 13
Using the hot keys ............................................................................................................................. 13
Bottom ................................................................................................................................................................. 15
Front ..................................................................................................................................................................... 15
Locating system information .............................................................................................................................. 16
Computer major components .............................................................................................................................. 18
Display assembly subcomponents ...................................................................................................................... 21
Plastics kit ............................................................................................................................................................ 22
Cable kit ............................................................................................................................................................... 23
Mass storage devices ........................................................................................................................................... 24
Miscellaneous parts ............................................................................................................................................. 25
Plastic parts ....................................................................................................................................... 27
Cables and connectors ...................................................................................................................... 28
Drive handling ................................................................................................................................... 28
Packaging and transporting guidelines .......................................................................... 30
Workstation guidelines ................................................................................................... 30
Equipment guidelines ..................................................................................................... 31
vii