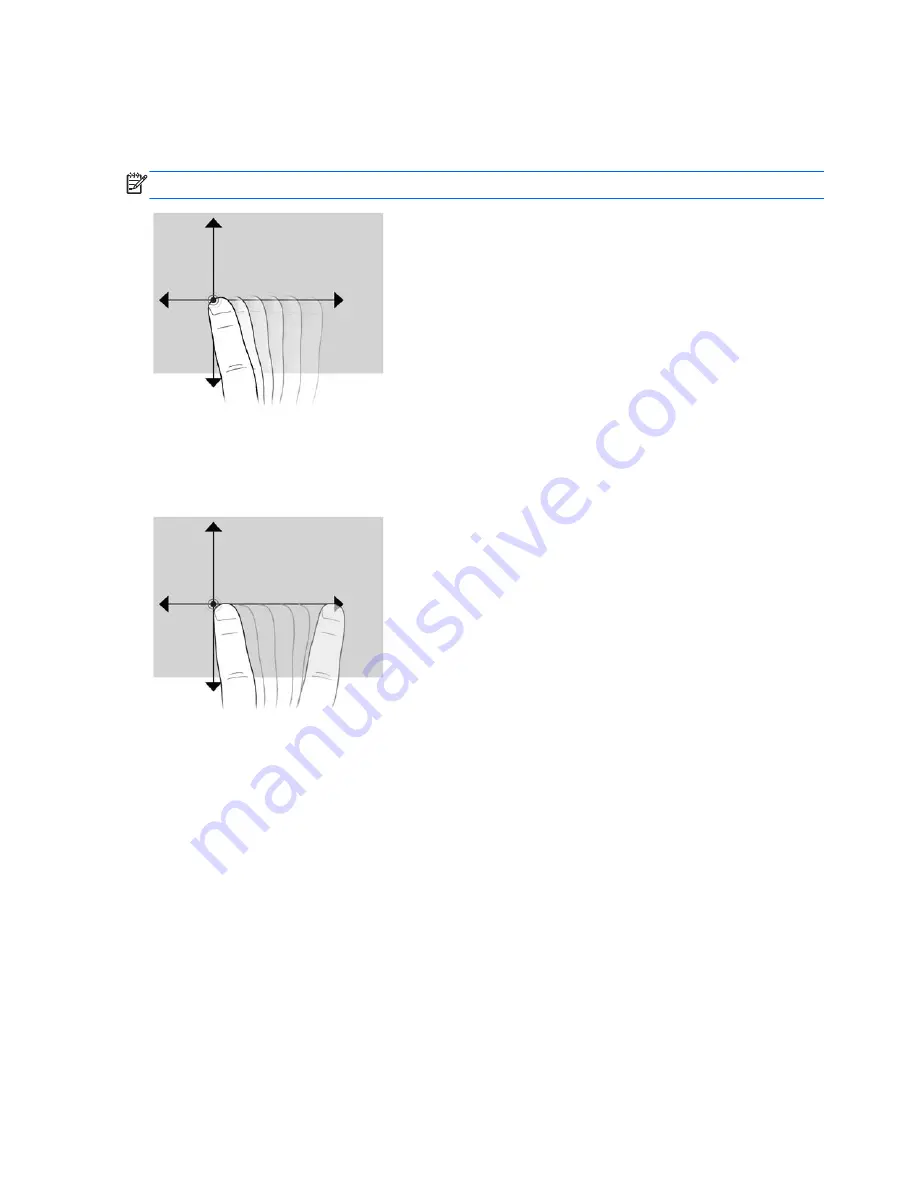
Flicking
Touch the screen in a light, quick flicking motion up, down, left, or right to navigate through screens or
quickly scroll through documents.
NOTE:
For the flick movement to work, a scrollbar must be present in the active window.
Dragging
Press your finger on an item on the screen, and then move your finger to drag the item to a new
location. You can also use this motion to slowly scroll through documents.
30
Chapter 5 Keyboard and pointing devices
Summary of Contents for EliteBook 2760p
Page 1: ...Getting Started HP Notebook ...
Page 4: ...iv Safety warning notice ...
Page 8: ...viii ...
















































