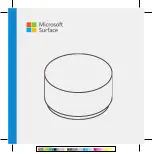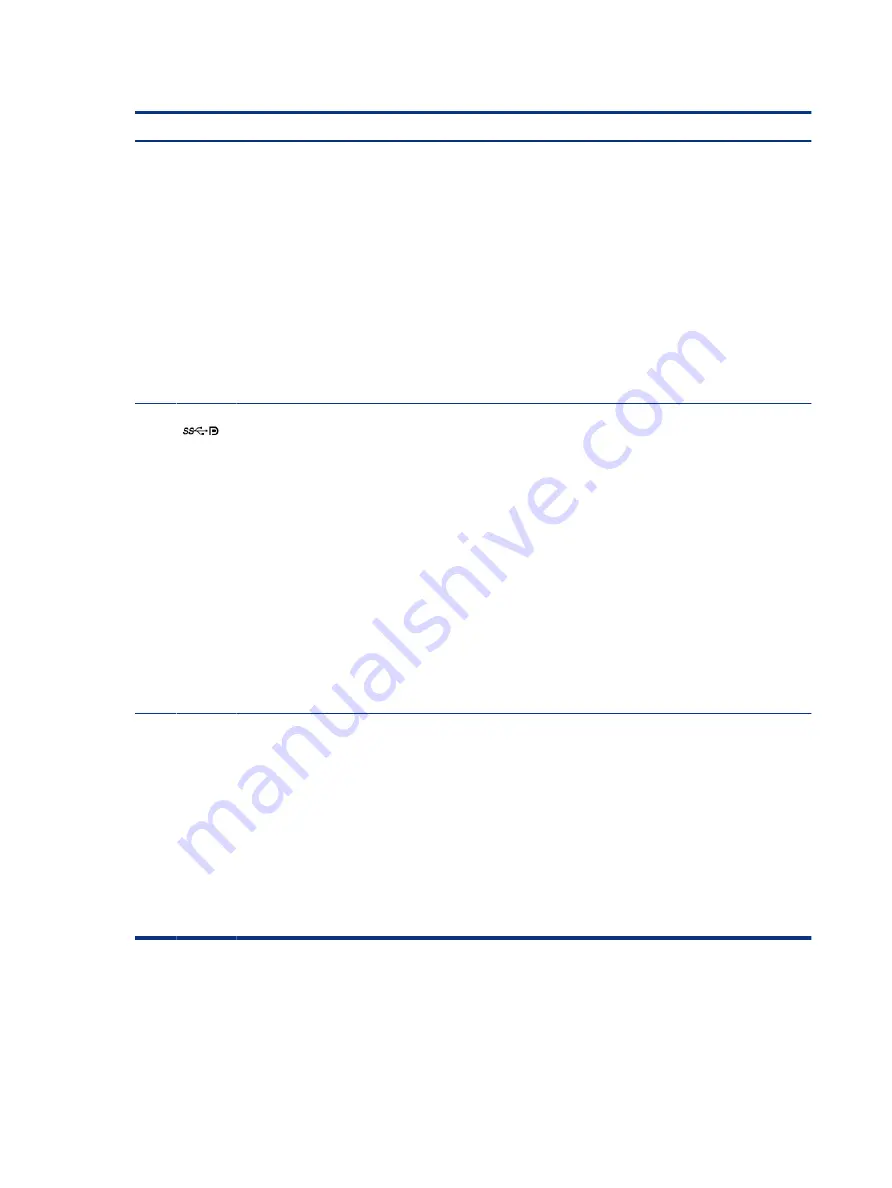
Table 2-1
Right-side components and their descriptions (continued)
Component
Description
Connect a USB device, provide high-speed data transfer, and
charge small devices (such as a smartphone), even when the
computer is off.
NOTE:
Use a standard USB Type-C charging cable or cable
adapter (purchased separately) when charging a small external
device.
– and –
Connect a display device that has a USB Type-C connector,
providing DisplayPort output.
NOTE:
Your computer might also support a Thunderbolt
docking station.
NOTE:
Cables and/or adapters (purchased separately) might
be required.
(3)
USB Type-C power connector port, SuperSpeed
port, and DisplayPort™ connector
Connects an AC adapter that has a USB Type-C connector,
supplying power to the computer and, if needed, charging the
computer battery.
– and –
Connects a USB device, provides high-speed data transfer,
and (for select products) charges small devices (such as a
smartphone) when the computer is on or in Sleep mode.
NOTE:
Use a standard USB Type-C charging cable or cable
adapter (purchased separately) when charging a small external
device.
– and –
Connects a DisplayPort device that has a USB Type-C connector,
providing display output.
NOTE:
Cables and/or adapters (purchased separately) might
be required.
(4)
Battery light
When AC power is connected:
●
White: The battery charge is greater than 90 percent.
●
Amber: The battery charge is from 0 to 90%.
●
Off: The battery is not charging.
When AC power is disconnected (battery not charging):
●
Blinking amber: The battery has reached a low battery
level. When the battery has reached a critical battery level,
the battery light begins blinking rapidly.
●
Off: The battery is not charging.
Left
Use the illustration and table to identify the components on the left side of the computer.
6
Chapter 2 Components