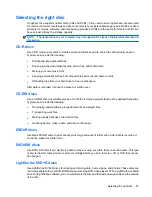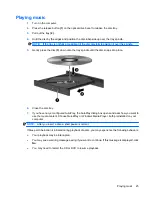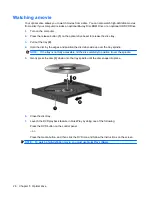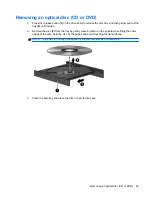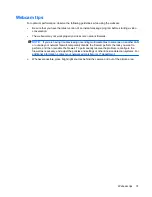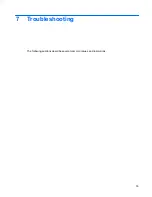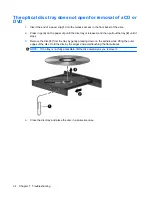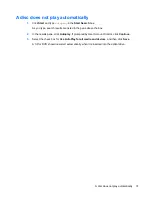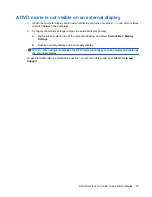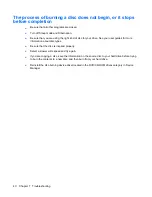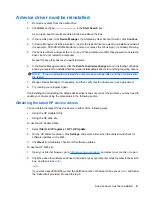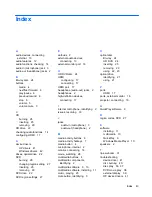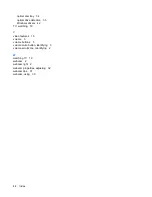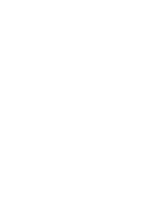A disc does not play automatically
1.
Click
Start
and type
autoplay
in the
Start Search
box.
As you type, search results are listed in the pane above the box.
2.
In the results pane, click
Autoplay
. If prompted by User Account Control, click
Continue
.
3.
Select the check box for
Use AutoPlay for all media and devices
, and then click
Save
.
A CD or DVD should now start automatically when it is inserted into the optical drive.
A disc does not play automatically
37