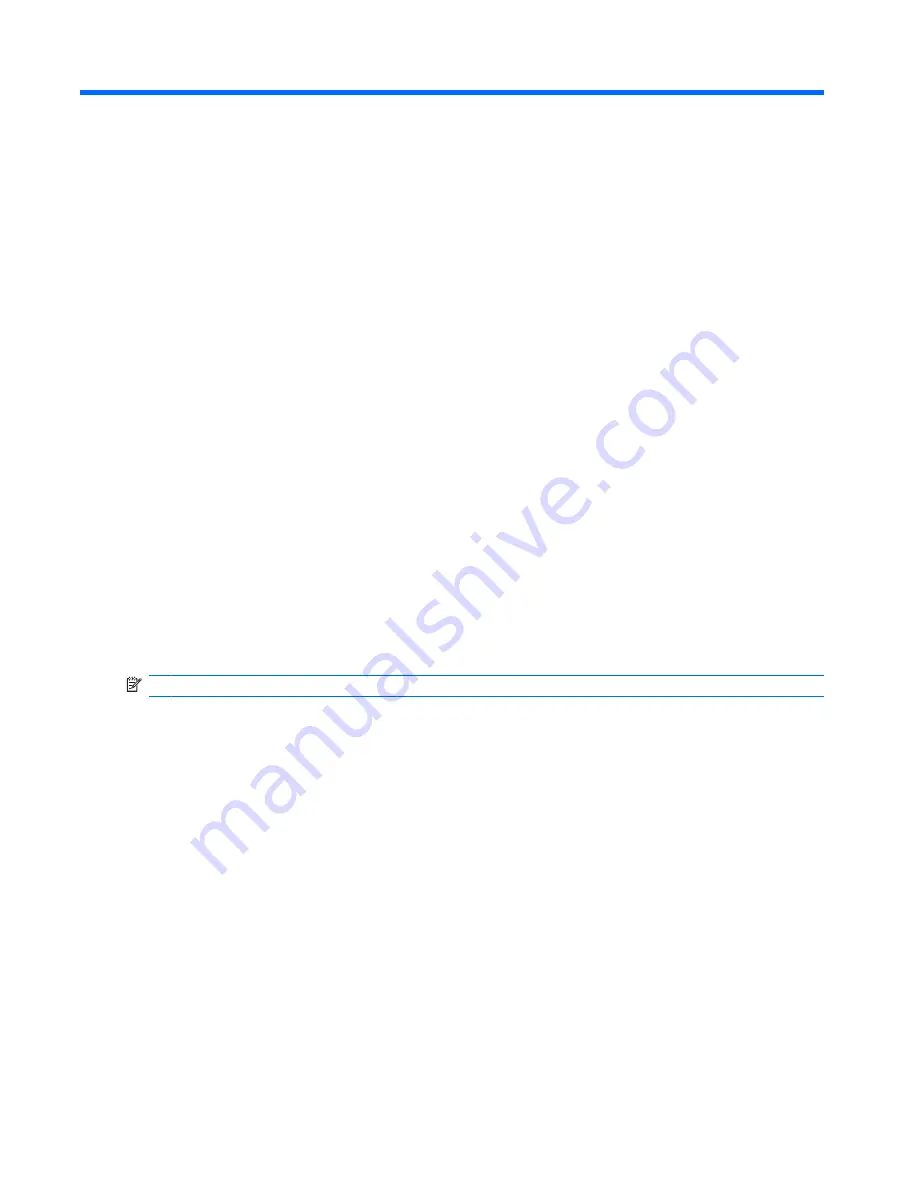
2
Using an optical drive (select models
only)
Your computer includes an optical drive that expands the functionality of the computer. Identify what
kind of device is installed in your computer to see its capabilities. The optical drive allows you to read
data discs, play music, and watch movies. If your computer includes a Blu-ray Disc ROM Drive, then
you can also watch high-definition video from disc.
Identifying the installed optical drive
Select
Start
>
Computer
.
●
DVD-ROM Drive
●
DVD±RW/R and CD-RW Combo Drive
●
DVD±RW/R and CD-RW Combo Drive with Double-Layer (DL) support
●
LightScribe DVD±RW/R and CD-RW Combo drive with Double-Layer (DL) support
●
Blu-ray Disc ROM Drive with SuperMulti DVD±R/RW Double Layer (DL) support
NOTE:
Some of the drives listed above may not be supported by your computer.
2
Chapter 2 Using an optical drive (select models only)
Summary of Contents for Dv4-1431us - Pavilion Entertainment - Core 2 Duo 2.1 GHz
Page 1: ...Drives User Guide ...
Page 23: ...6 Tighten the hard drive cover screws 3 19 ...
Page 35: ......

























