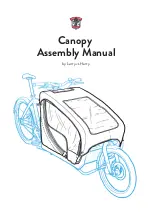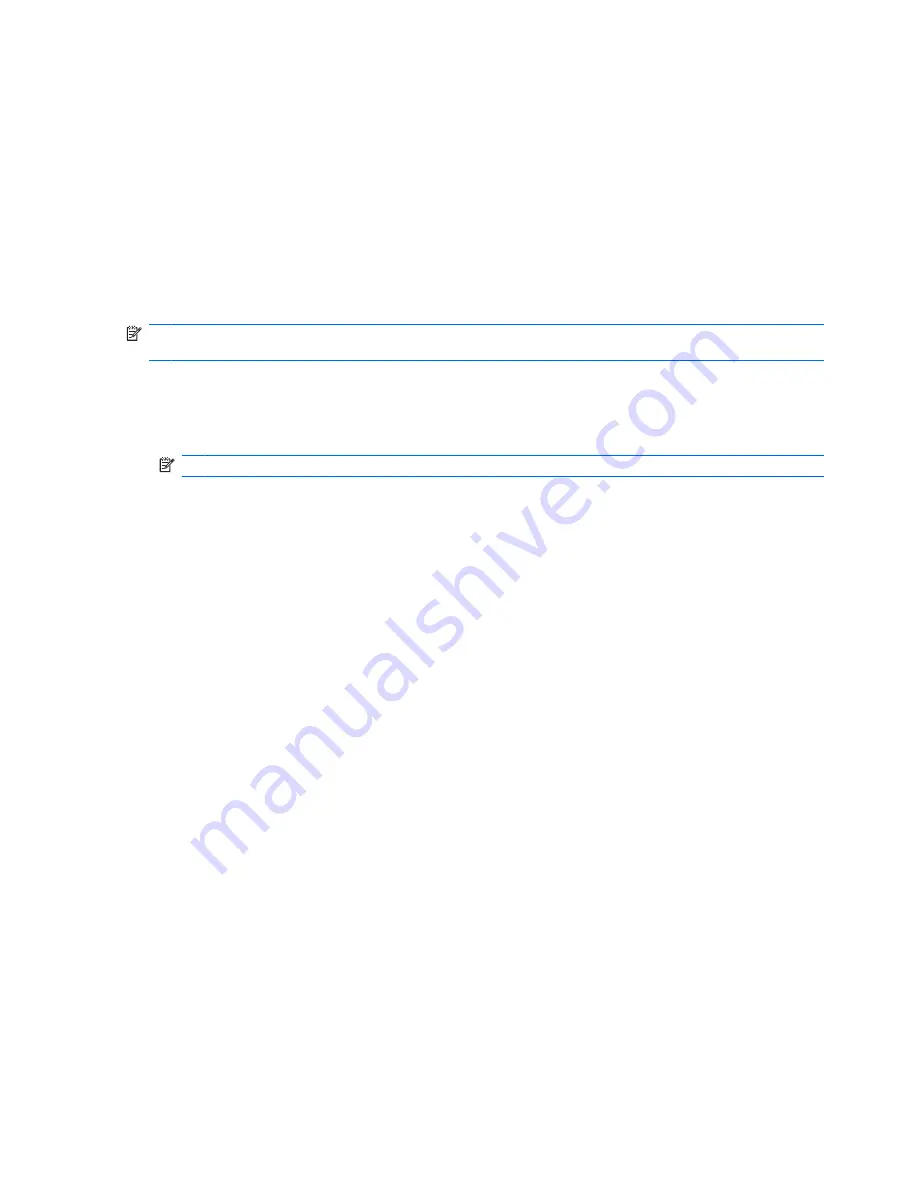
Identifying HP ProtectSmart Hard Drive Protection status
The drive light on the computer turns on to indicate that a hard drive is parked. To determine whether
drives are currently protected or whether a drive is parked, select
Start
>
Control Panel
>
Mobile PC
>
Windows Mobility Center
.
The Mobility Center also indicates HP ProtectSmart Hard Drive Protection status:
●
If the software is enabled, a green check mark is superimposed over the hard drive icon.
●
If the software is disabled, a white diagonal line is superimposed over the hard drive icon.
●
If the drive is parked, a yellow moon is superimposed over the hard drive icon.
NOTE:
The icon in the Mobility Center may not show the most up-to-date status for the drive. For
immediate updates after a change in status, enable the notification area icon.
To enable the notification area icon:
1.
Select
Start
>
Control Panel
>
Hardware and Sound
>
HP ProtectSmart Hard Drive
Protection
.
NOTE:
If prompted by User Account Control, click
Allow
.
2.
On the
Icon in System Tray
row, click
Show
.
3.
Click
OK
.
16
Chapter 4 Using HP ProtectSmart Hard Drive Protection