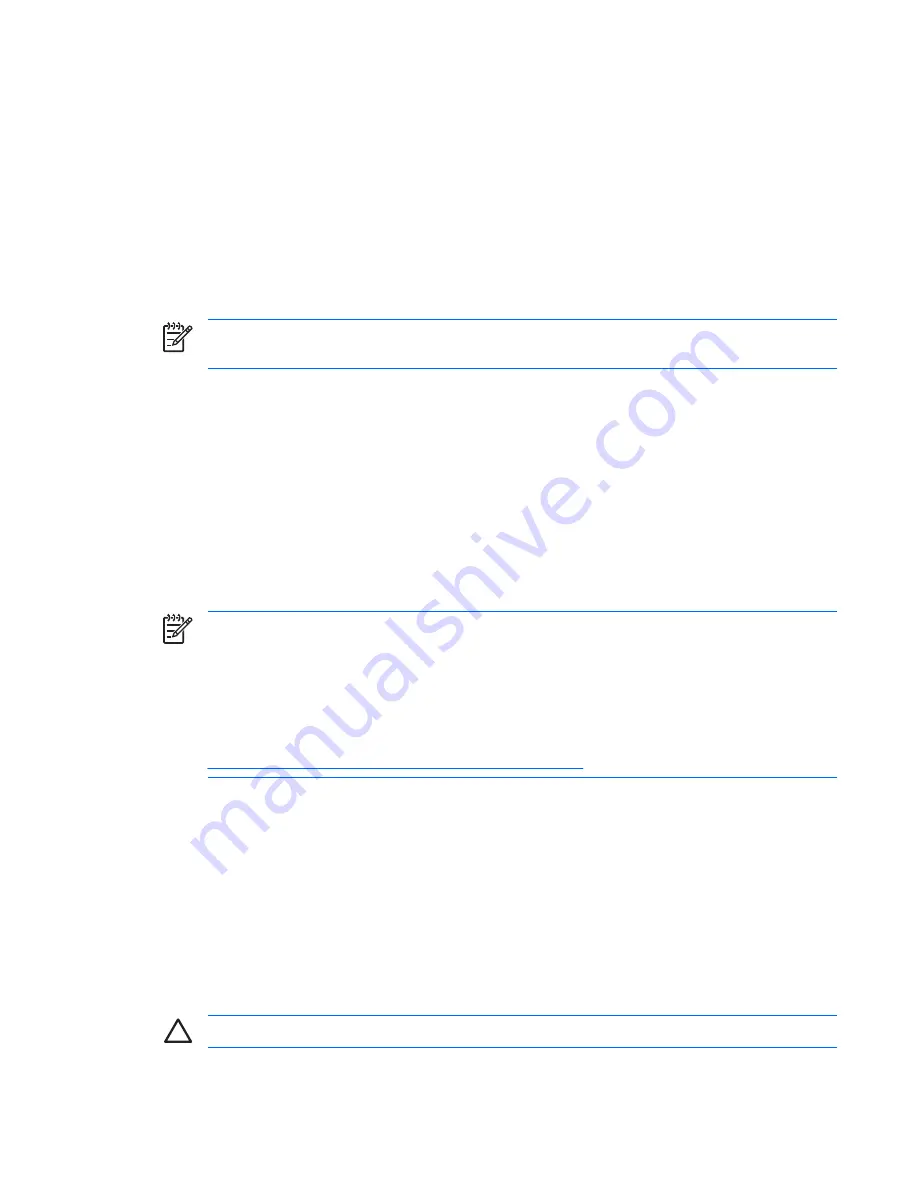
The HP Backup and Recovery Manager is an easy-to-use, versatile application that is pre-loaded on
each system and allows you to:
●
create Recovery Points to back up the entire system incrementally
●
back up the entire system in a single hard archive
●
back up individual files
Backups can be scheduled to occur automatically at designated intervals, or they can be initiated
manually. Recovery can be performed from the Recovery Partition on the hard drive or the Recovery
Disc Set. The Recovery Disc Set includes the
Restore Plus!
CD, the Microsoft Operating System, and
any Supplemental Software CDs.
NOTE:
HP highly recommends that you create a Recovery Disc Set immediately before using
the computer and schedule regular automatic Recovery Point backups.
To create the Recovery Disc Set:
1.
Click
Start
>
HP Backup and Recovery
>
HP Backup and Recovery Manager
to open the
Backup and Recovery Wizard, then click
Next
.
2.
Select
Create factory software recovery CDs or DVDs to recover the system
.
3.
Follow the instructions in the wizard.
The HP Backup and Recovery Manager provides two basic recovery methods. The first, recovery of
files and folders, operates in Windows. The second, PC Recovery, requires a reboot to the Recovery
Partition or from the Recovery Disc Set. To reboot to the Recovery Partition, press F11 at startup when
you see the message “Press F11 for Emergency Recovery.”
NOTE:
For more information on using HP Backup and Recovery Manager, refer to the
HP Backup and Recovery Manager User Guide
by selecting
Start
>
HP Backup and
Recovery
>
HP Backup and Recovery Manager Manual
.
You can order a Recovery Disc Set from HP by calling the HP support center. Go to the following
Web site, select your region, and click the
Technical support after you buy
link under the
Call
HP
heading to obtain the support center telephone number for your region.
http://welcome.hp.com/country/us/en/wwcontact_us.html
Turning Off the Computer
To properly turn off the computer, first shut down the operating system software. In Microsoft Windows
XP Professional, click
Start
>
Shut Down
. In Microsoft Windows XP Home, click
Start
>
Turn Off
Computer
. In Microsoft Windows Vista, click
Start
, click the arrow on the lower right corner of the Start
menu, then select
Shut Down
. The computer automatically shuts down.
Depending on the operating system, pressing the power button may cause the computer to enter a low-
power or “standby” state instead of automatically turning the power off. This allows you to conserve
energy without closing software applications; later, you can start using the computer immediately without
having to restart the operating system and without losing any data.
CAUTION:
Manually forcing the computer off will cause the loss of any unsaved data.
ENWW
Turning Off the Computer
3
Summary of Contents for dc72 - Blade Workstation Client
Page 1: ......
Page 2: ......
Page 3: ...Quick Setup Getting Started Business PCs ...
Page 6: ...iv About This Book ENWW ...
Page 8: ...vi ENWW ...
























