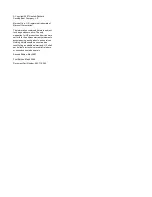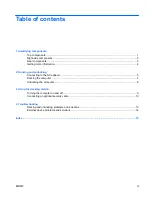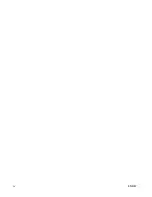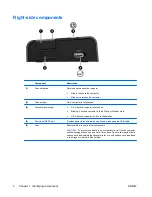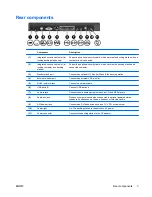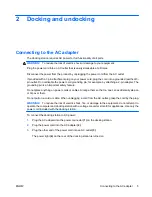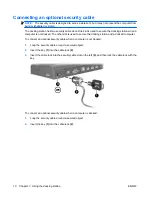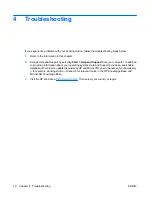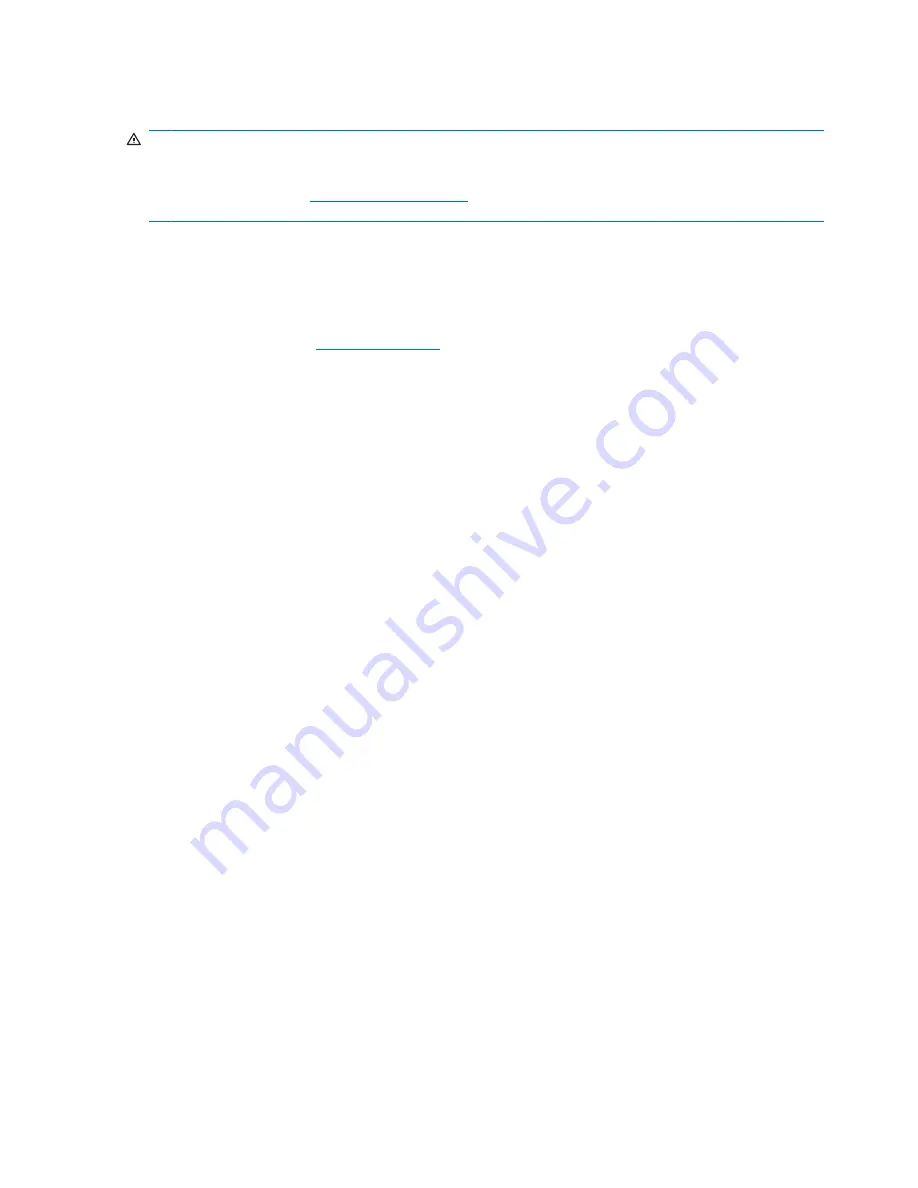
Getting more information
WARNING!
To reduce the risk of serious injury, read the
Safety and Comfort Guide
. It describes proper
workstation setup, and proper posture, health, and work habits for notebook users. The
Safety and
Comfort Guide
also provides important electrical and mechanical safety information. This guide is
available on the Web at
http://www.hp.com/ergo
, on the notebook hard drive, and through Help and
Support at
Start > Help and Support
.
●
Help and Support also includes governmental agency and safety information about the use of your
computer.
●
Governmental agency and safety information about the use of this device is also included on the
Accessory User Guides
disc.
●
The HP Web site at
http://www.hp.com
provides product news and software updates.
4
Chapter 1 Identifying components
ENWW
Summary of Contents for Compaq Presario,Presario 2500
Page 1: ...HP 2400 2500 Ultra Light Docking Station User Guide ...
Page 4: ...iv ENWW ...
Page 10: ...6 Chapter 2 Docking and undocking ENWW ...
Page 20: ......