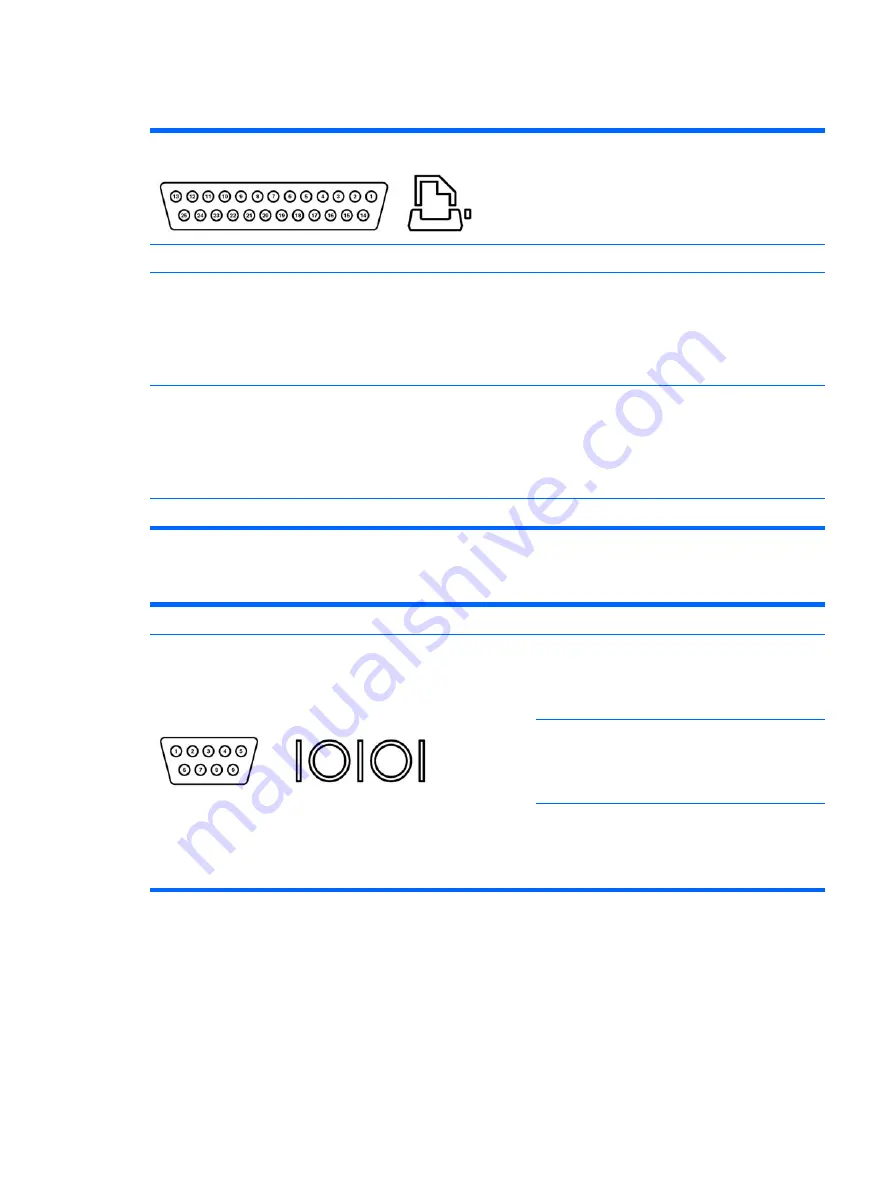
Parallel Interface
Connector and Icon
Pin
Signal
Pin
Signal
1
2
3
4
Strobe
Data Bit 0
Data Bit 1
Data Bit 2
10
11
12
13
Acknowledge
Busy
Paper End
Select
5
6
7
8
Data Bit 3
Data Bit 4
Data Bit 5
Data Bit 6
14
15
16
17
Auto Linefeed
Error
Initialize Printer
Select IN
9
Data Bit 7
18–25 Signal Ground
Serial Interface, Powered and Non-Powered
Connector and Icon
Pin
Signal
1
2
3
Carrier Detect (12V if powered)
Receive Data
Transmit Data
4
5
6
Data Terminal Ready
Signal Ground
Data Set Ready
7
8
9
Request to Send
Clear to Send
Ring Indicator (5V if powered)
Parallel Interface
71
















































