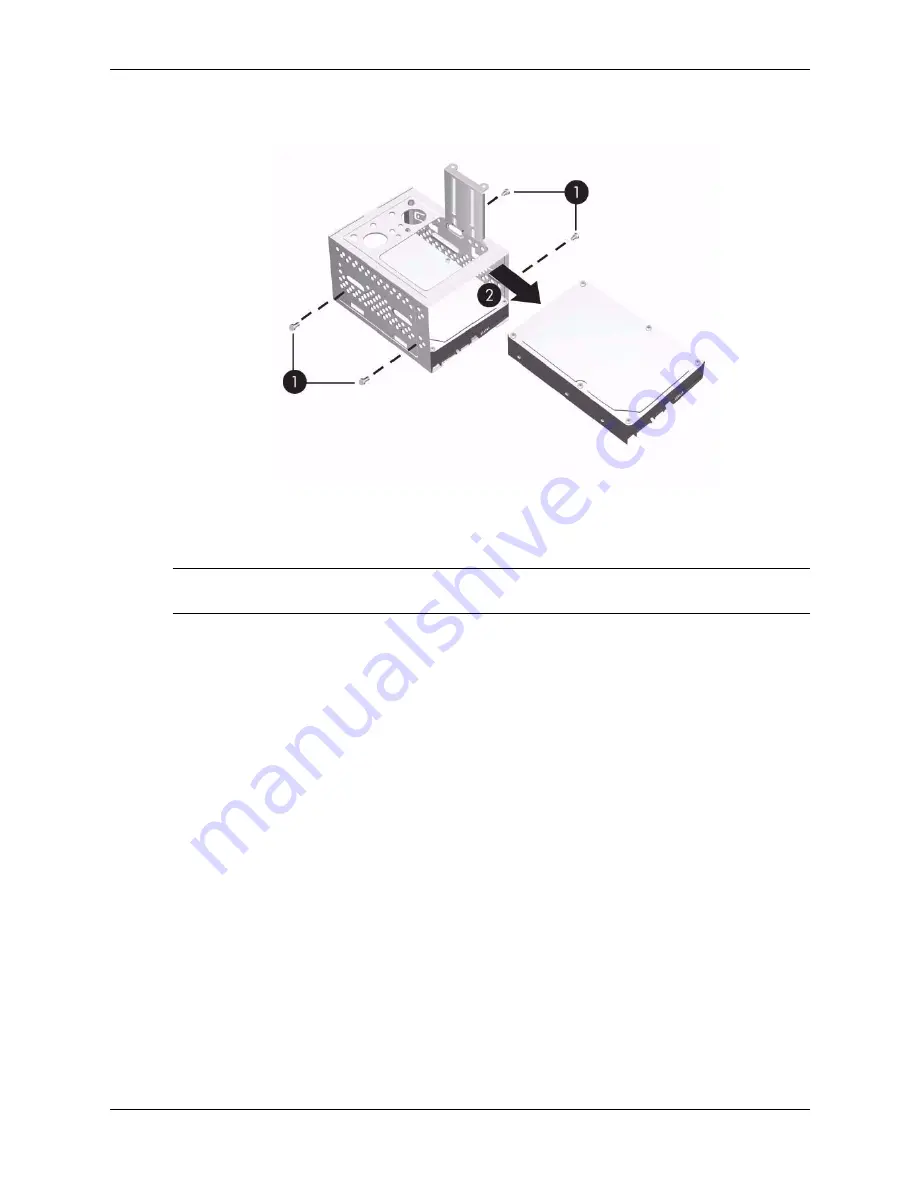
6–16
489243-001
Service Reference Guide
Removal and Replacement Procedures— Microtower (MT) Chassis
9. Remove the four screws that secure the hard disk drive to the hard disk drive cage
1
, then
slide the hard disk drive out of the hard disk drive cage
2
.
Removing the Hard Drive
10. Remove one guide screws (Floppy Drive only) from the old drive. You will need these
screws to install a new drive.
Å
WARNING:
There may be sharp edges on the insides of the bay opening after the shield has been
removed.
















































