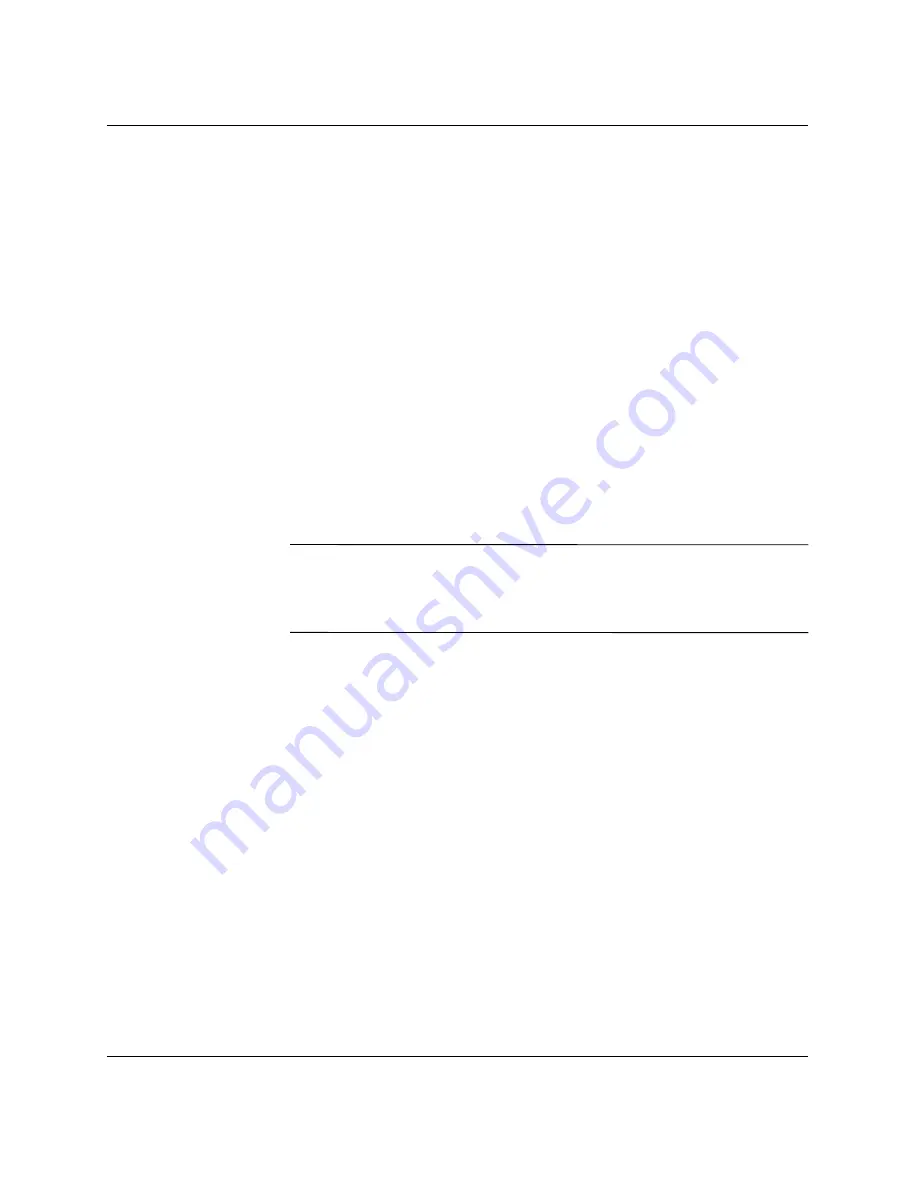
Hardware Reference Guide
1–11
Hardware Upgrades
2. Disconnect the power cord from the power outlet and the
computer, and disconnect any external devices.
3. Remove the right access panel.
4. Lay the computer down on its side to make it easier to work on.
If installing an expansion card in an empty slot, skip to step 10.
5. To remove an expansion card, disconnect any cables attached to
the expansion card.
6. Remove the screw at the top of the expansion slot.
7. Hold the card at each end and carefully rock it back and forth
until the connectors pull free from the socket. Be sure not to
scrape the card against other components.
8. Store the card in anti-static packaging.
9. Install a new expansion card or an expansion slot cover to close
the open slot.
Ä
CAUTION:
After removing an expansion card, you must replace it with a
new card or cover the open slot (for example, with a metal slot cover or a
piece of duct tape) for proper cooling of internal components during
operation.






























