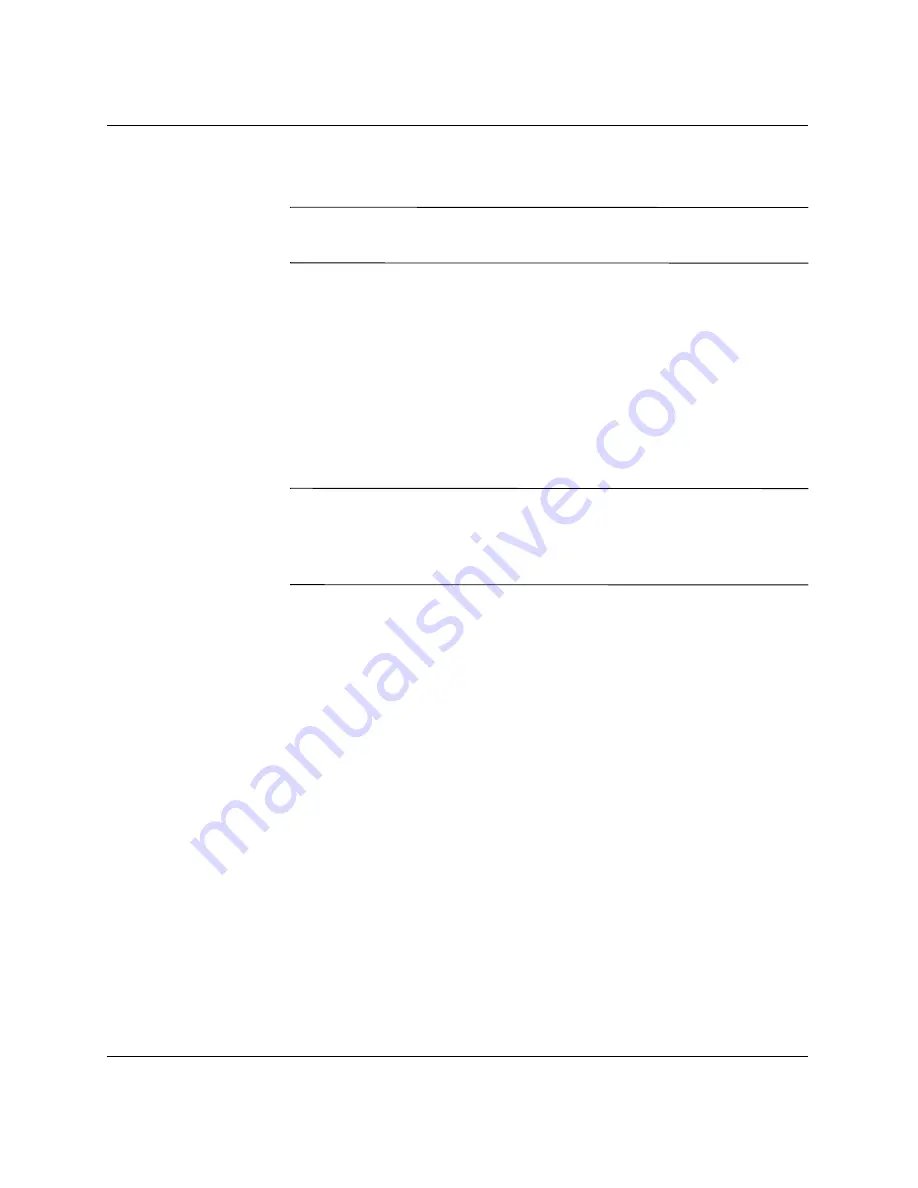
Hardware Reference Guide
www.hp.com
2–19
Hardware Upgrades
Installing an Optical or other Removable Storage Device
✎
An optical drive is a CD-ROM, CD-R/RW, DVD-ROM, DVD-R/RW,
or CD-RW/DVD Combo drive.
1. If you have locked the Smart Cover Lock, see the
“Smart Cover
Lock”
section or use Computer Setup to unlock it.
2. Turn off the computer properly through the operating system and
turn off any external devices. Disconnect the power cord from the
power outlet and remove the computer access panel.
3. Remove the front bezel.
4. Install two guide screws in the lower holes on each side of the
drive
1
.
✎
Optical and diskette drives use M3 metric guide screws. Eight extra
metric guide screws are provided on the front of the chassis under the
front bezel, or on the diskette drive bracket under the access panel.
The HP-supplied metric screws are black.
Summary of Contents for Compaq d530 MT
Page 5: ...Hardware Reference Guide www hp com v Contents Index ...
Page 6: ...vi www hp com Hardware Reference Guide Contents ...
Page 62: ...D 2 www hp com Hardware Reference Guide Security Lock Provisions I Installing a Padlock ...
Page 76: ...G 4 www hp com Hardware Reference Guide Routine Computer Care and Shipping Preparation ...
Page 80: ...Index 4 www hp com Hardware Reference Guide Index ...
















































