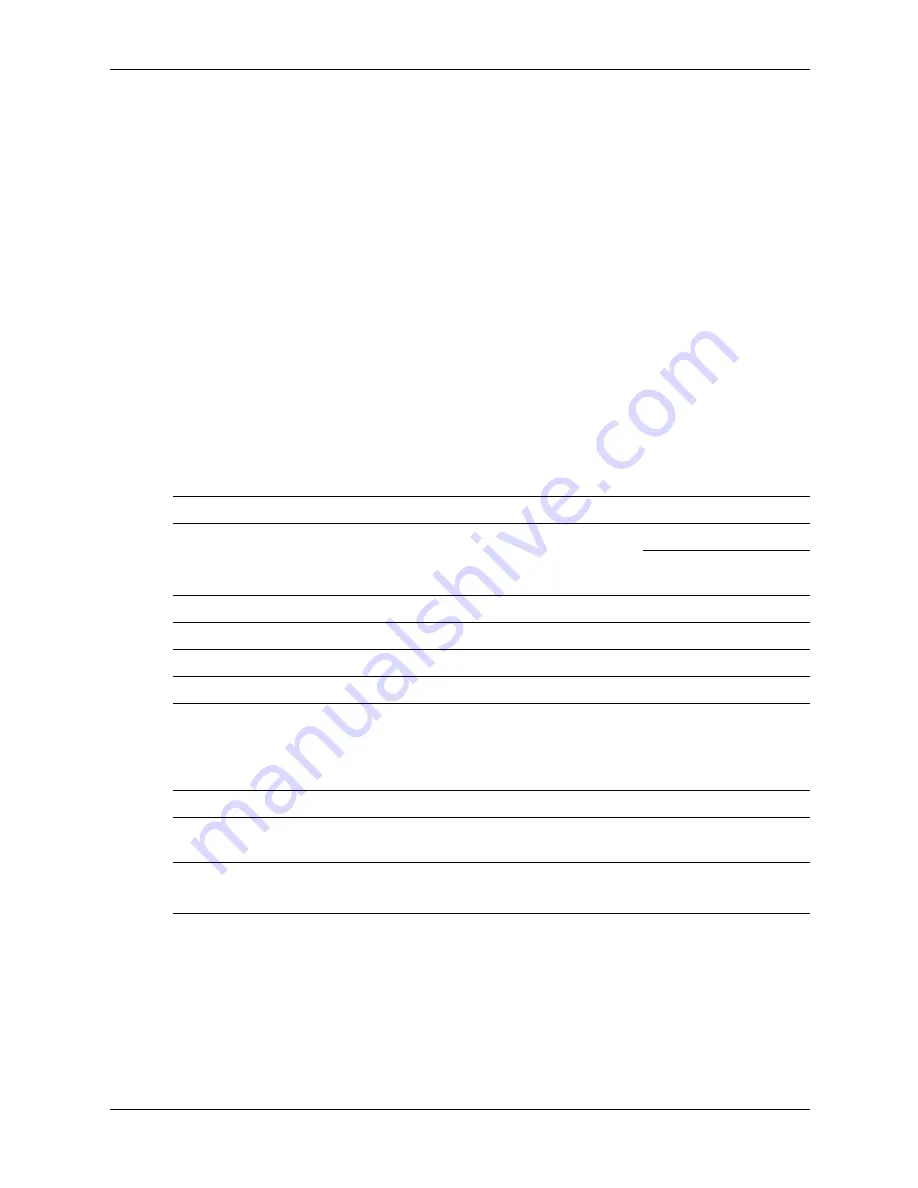
Service Reference Guide, d300, dx6050
319865-008
4–9
Serial and Parallel ATA Drive Guidelines and Features
4.4 PATA SMART Drives
The Self Monitoring Analysis and Recording Technology (SMART) ATA drives for the HP
Personal Computers have built-in drive failure prediction that warns the user or network
administrator of an impending failure or crash of the hard drive. The SMART drive tracks fault
prediction and failure indication parameters such as reallocated sector count, spin retry count,
and calibration retry count. If the drive determines that a failure is imminent, it generates a fault
alert.
4.5 Drive Capacities
The combination of the file system and the operating system used in the computer determines the
maximum usable size of a drive partition. A drive partition is the largest segment of a drive that
may be properly accessed by the operating system. A single hard drive may therefore be
subdivided into a number of unique drive partitions in order to make use of all of its space.
Because of the differences in the way that drive sizes are calculated, the size reported by the
operating system may differ from that marked on the hard drive or listed in the computer
specification. Drive size calculations by drive manufacturers are bytes to the base 10 while
calculations by Microsoft are bytes to the base 2.
4.6 SATA BIOS
Drive/Partition Capacity Limits
Maximum Size
File
System
Controller
Type
Operating System
Partition Drive
FAT 32
ATA
Windows 2000/ XP
32 GB
128 PB
FAT 32
SCSI
Windows 2000/ XP
32 GB
2 TB
NTFS
ATA
Windows NT/2000/XP
2 TB
128 PB
NTFS
SCSI
Windows NT/2000/XP
2 TB
2 TB
Windows 2000 and XP
Windows 9x, NT, and Linux
Enhanced Mode (default BIOS Setting)
—Add as a separate controller
Compatibility Mode (non-default BIOS Setting)
—Replace primary IDE controller
•PATA in Legacy Mode
•SATA in Native Mode
•PATA in Legacy Mode
•SATA in Legacy Mode
Summary of Contents for Compaq d300 Series
Page 2: ......
Page 10: ...viii 319865 008 Service Reference Guide d300 dx6050 Contents ...
Page 32: ...2 20 319865 007 Service Reference Guide d300 Setup Utilities and Diagnostics Features ...
Page 196: ...C 8 319865 008 Service Reference Guide d300 dx6050 POST Error Messages ...
Page 222: ...D 26 319865 008 Service Reference Guide d300 dx6050 Troubleshooting Without Diagnostics ...
Page 226: ...E 4 319865 008 Service Reference Guide d300 dx6050 Memory ...
Page 238: ...Index 8 319865 008 Service Reference Guide d300 dx6050 Index ...
















































