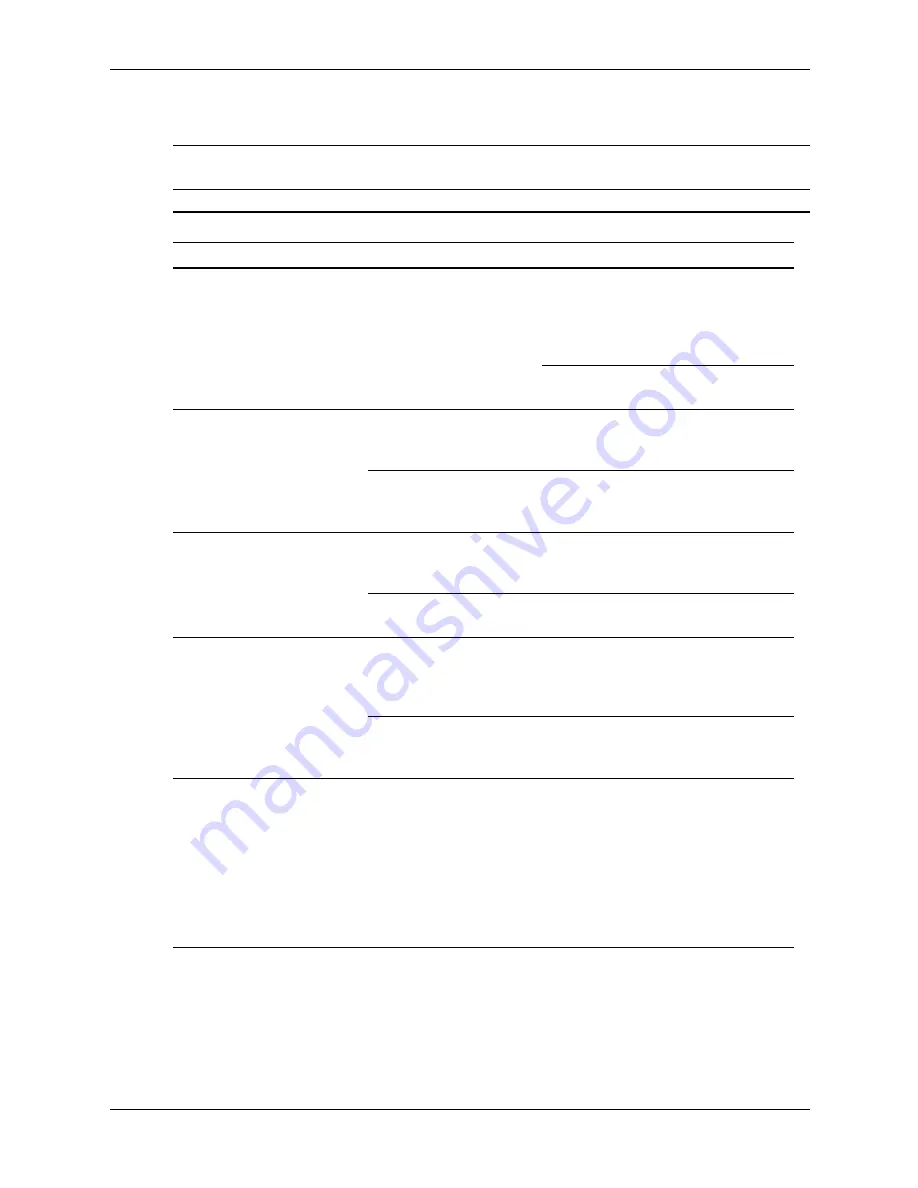
D–24
361288-003
Service Reference Guide, dc7100
Solving Memory Problems
Ä
CAUTION:
For those systems that support ECC memory, HP does not support mixing ECC and non-ECC
memory. Otherwise, the system will not boot the operating system.
Solving Memory Problems
Problem
Cause
Solution
System will not boot or
does not function properly
after installing additional
memory modules.
Memory module is not
the correct type or
speed or the new
memory module is not
seated properly.
Replace module with the correct
industry-standard device for the
computer.
On some models, ECC and non-ECC
memory modules cannot be mixed.
Out of memory error.
Memory configuration
may not be set up
correctly.
Use the Device Manager to check
memory configuration.
You have run out of
memory to run the
application.
Check the application
documentation to determine the
memory requirements.
Memory count during POST
is wrong.
The memory modules
may not be installed
correctly.
Check that the memory modules
have been installed correctly and
that proper modules are used.
Integrated graphics may
use system memory.
No action required.
Insufficient memory error
during operation.
Too many Terminate
and Stay Resident
programs (TSRs) are
installed.
Delete any TSRs that you do
not need.
You have run out of
memory for the
application.
Check the memory requirements for
the application or add more
memory to the computer.
Power LED flashes Red five
times, once every second,
followed by a two second
pause, and the computer
beeps five times. Beeps
continue for five iterations
after which the LED flashes
will continue until the
problem is resolved.
Memory is installed
incorrectly or is bad.
1. Reseat DIMMs.
2. Replace DIMMs one at a time to
isolate the faulty module.
3. Replace third-party memory
with HP memory.
4. Replace the system board.
Summary of Contents for Compaq Business Desktop dc7100 Series
Page 8: ...viii 361288 003 Service Reference Guide dc7100 Contents ...
Page 12: ...1 4 361288 003 Service Reference Guide dc7100 Installing the Operating System ...
Page 32: ...2 20 361288 003 Service Reference Guide dc7100 Setup Utilities and Diagnostics Features ...
Page 276: ...D 34 361288 003 Service Reference Guide dc7100 ...
Page 284: ...F 4 361288 003 Service Reference Guide d7100 ...
















































