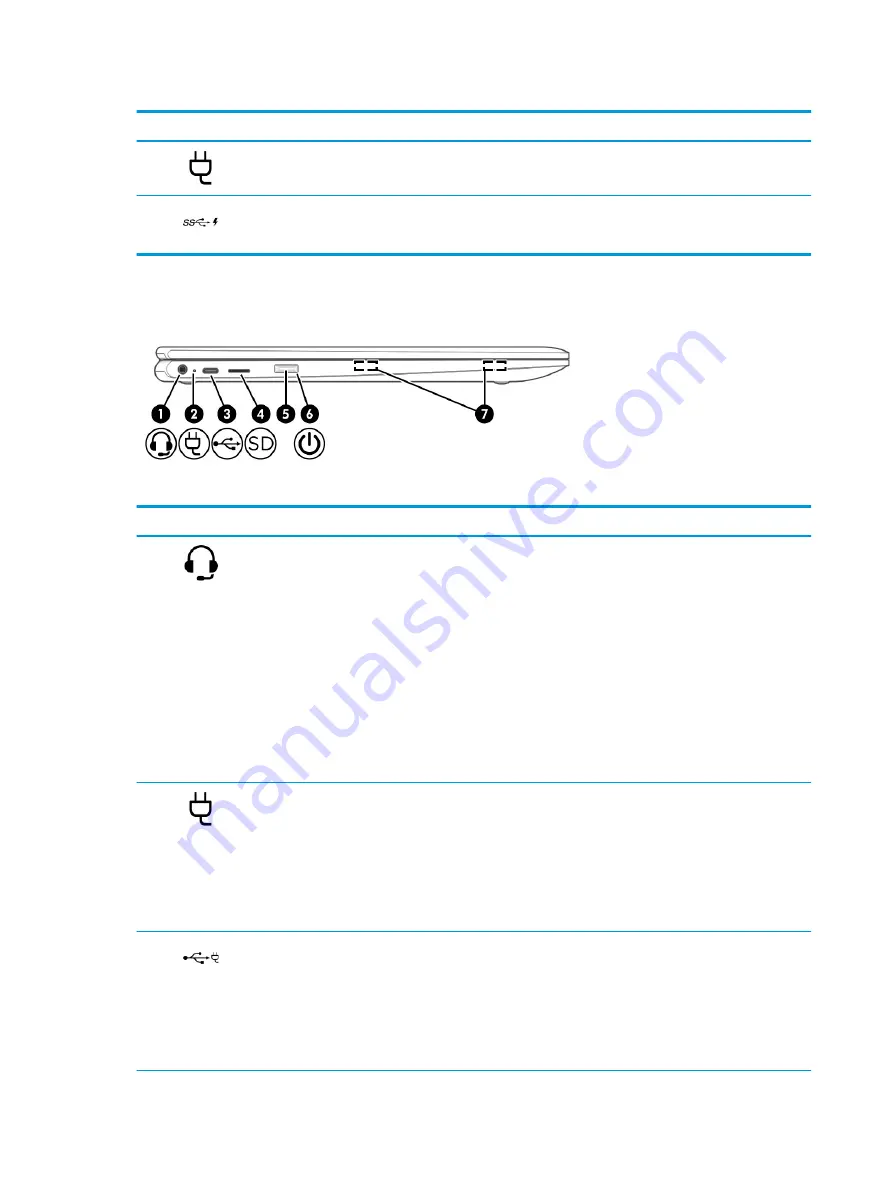
Table 2-1
Right-side components and their descriptions (continued)
Component
Description
(4)
AC adapter and battery light
(continued)
●
Off: The battery is not charging.
(5)
USB SuperSpeed port with HP Sleep and Charge
Connects a USB device, provides high-speed data transfer, and
even when the computer is in Sleep mode, charges most products
such as a cell phone, camera, activity tracker, or smartwatch.
Left side
Table 2-2
Left-side components and their descriptions
Component
Description
(1)
Audio-out (headphone)/Audio-in (microphone)
combo jack
Connects optional powered stereo speakers, headphones,
earbuds, a headset, or a television audio cable. Also connects an
optional headset microphone. This jack does not support optional
standalone microphones.
WARNING!
To reduce the risk of personal injury, adjust
the volume before putting on headphones, earbuds, or a headset.
For additional safety information, see the
Regulatory, Safety, and
Environmental Notices
.
To access this guide:
▲
Select the Start button, select HP Help and Support, and
then select HP Documentation.
NOTE:
When a device is connected to the jack,
the computer speakers are disabled.
(2)
AC adapter and battery light
●
White: The AC adapter is connected and the battery is
fully charged.
●
Blinking white: The AC adapter is disconnected and the
battery has reached a low battery level.
●
Amber: The AC adapter is connected and the battery
is charging.
●
Off: The battery is not charging.
(3)
USB Type-C power connector and port
Connects an AC adapter that has a USB Type-C connector,
supplying power to the computer and, if needed, charging the
computer battery.
– and –
Connects a USB device that has a Type-C connector, such as a cell
phone, camera, activity tracker, or smartwatch, and provides
data transfer.
4
Chapter 2 External component identification
Summary of Contents for Chromebook x360 12b
Page 4: ...iv Safety warning notice ...











































