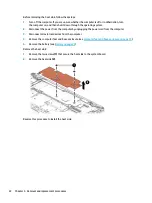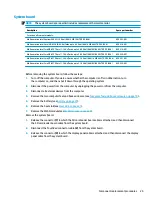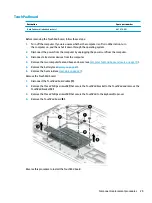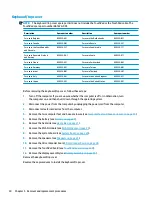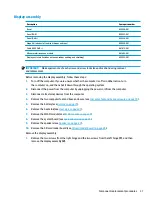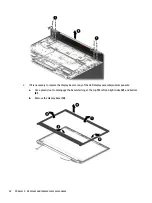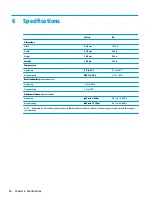3.
If it is necessary to replace the raw display panel, remove the four Phillips screws that secure the display
panel to the display enclosure.
4.
Lift the top edge of the display panel (1) and swing it up and forward until it rests upside down in front
of the display enclosure. Remove the tape covering the display panel connector (2), disconnect it from
the display panel (3), and then remove the panel.
5.
If it is necessary to replace the hinge brackets:
a.
Remove the two Phillips screws from the left and right outer caps (1) and the three Phillips screws
from the hinge (2).
Component replacement procedures
33
Summary of Contents for chromebook 13 g1
Page 4: ...iv Safety warning notice ...