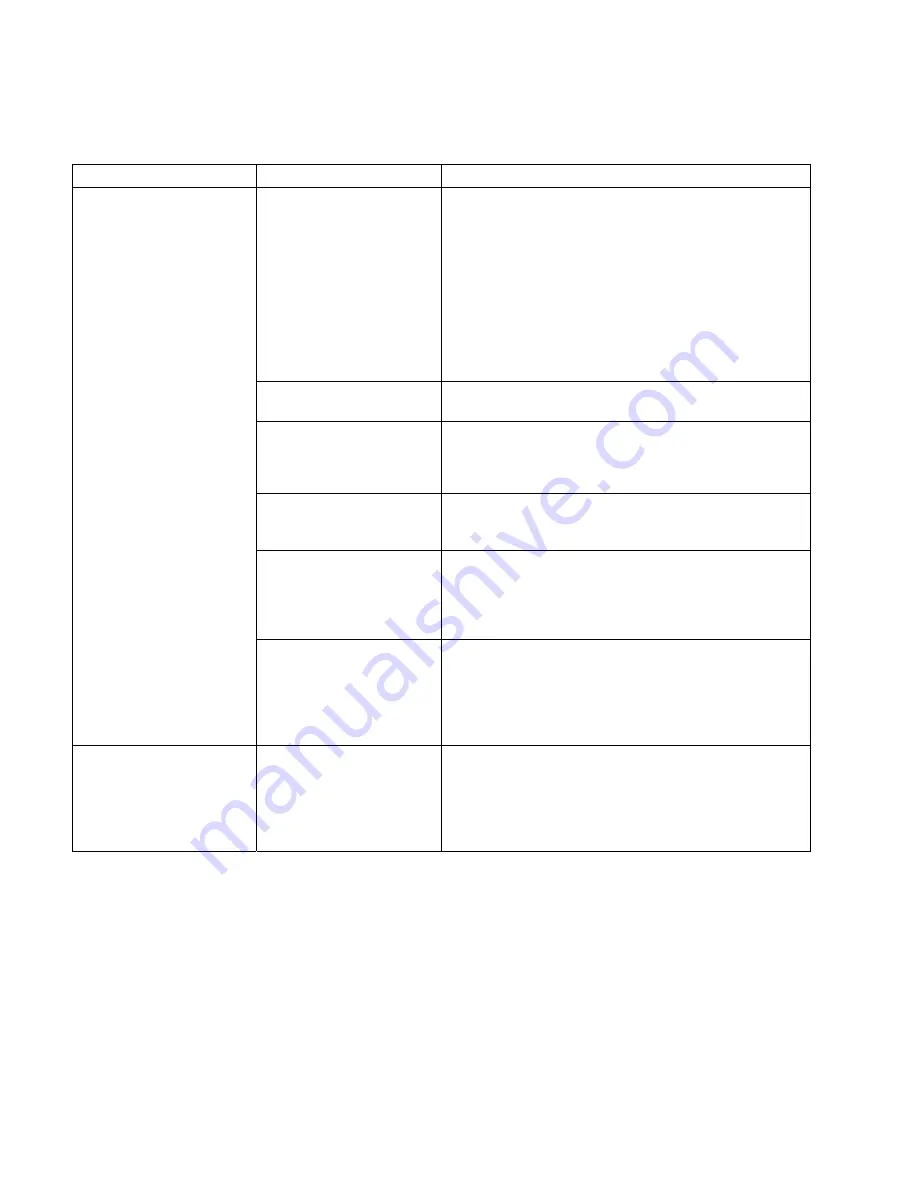
86
gebruikershandleiding
hardware-installatie
Symptoom Probleem Oplossing
Apparaatstuurprogramma is
niet geïnstalleerd.
Installeer het apparaatstuurprogramma vanaf de cd of de
diskette die bij het apparaat is geleverd of download en
installeer het stuurprogramma vanaf de website van de
fabrikant van het apparaat.
Mogelijk hebt u een nieuw stuurprogramma nodig voor
Windows XP. Neem rechtstreeks contact op met de
leverancier van het apparaat voor een bijgewerkt
stuurprogramma.
Voor randapparaten van HP kunt u de website van HP
bezoeken. In de
Handleiding voor garantie en
ondersteuning
vindt u meer informatie hierover.
Het apparaat is niet goed
geplaatst of aangesloten.
Controleer of het apparaat goed is aangesloten en of de
pinnen van de connector niet verbogen zijn.
Kabels van nieuwe externe
apparatuur zitten los of
netsnoeren zijn niet
aangesloten.
Controleer of alle kabels goed zijn aangesloten en of de
pinnen in de kabel of de connector niet verbogen zijn.
Het nieuwe apparaat is niet
aangezet.
Schakel de computer uit, schakel het externe apparaat in en
schakel vervolgens de computer in om het apparaat in het
systeem te integreren.
U heeft de wijzigingen in de
configuratie niet
geaccepteerd toen het
systeem u hierover
informeerde.
Start de computer opnieuw op en volg de instructies op
voor het accepteren van de wijzigingen.
Nieuwe apparatuur wordt
niet herkend als onderdeel
van het systeem.
Een Plug en Play-kaart wordt
mogelijk niet automatisch
geconfigureerd indien de
standaardconfiguratie niet
compatibel is met andere
apparaten.
Schakel in het besturingssysteem de automatische
instellingen voor de kaart uit en selecteer een configuratie
die geen conflicten veroorzaakt.
U kunt apparaten ook opnieuw configureren of uitschakelen
om conflictproblemen op te lossen.
Nieuw apparaat werkt niet.
Kan geen nieuw
apparaatstuurprogramma
installeren.
U moet zijn aangemeld als beheerder om een
apparaatstuurprogramma te installeren of te verwijderen.
Om over te schakelen naar een andere gebruiker, klik op
Start
en op
Afmelden
en vervolgens op
Andere
gebruiker
, kies de beheerder. (De computerbeheerder is
gewoonlijk de gebruiker
Eigenaar.
)
Summary of Contents for A320m - Pavilion - 256 MB RAM
Page 1: ...gebruikers handleiding ...
Page 8: ...viii gebruikershandleiding ...
Page 40: ...32 gebruikershandleiding ...
Page 48: ...40 gebruikershandleiding ...
Page 84: ...76 gebruikershandleiding ...
Page 112: ...104 gebruikershandleiding ...
Page 114: ...106 gebruikershandleiding ...






























