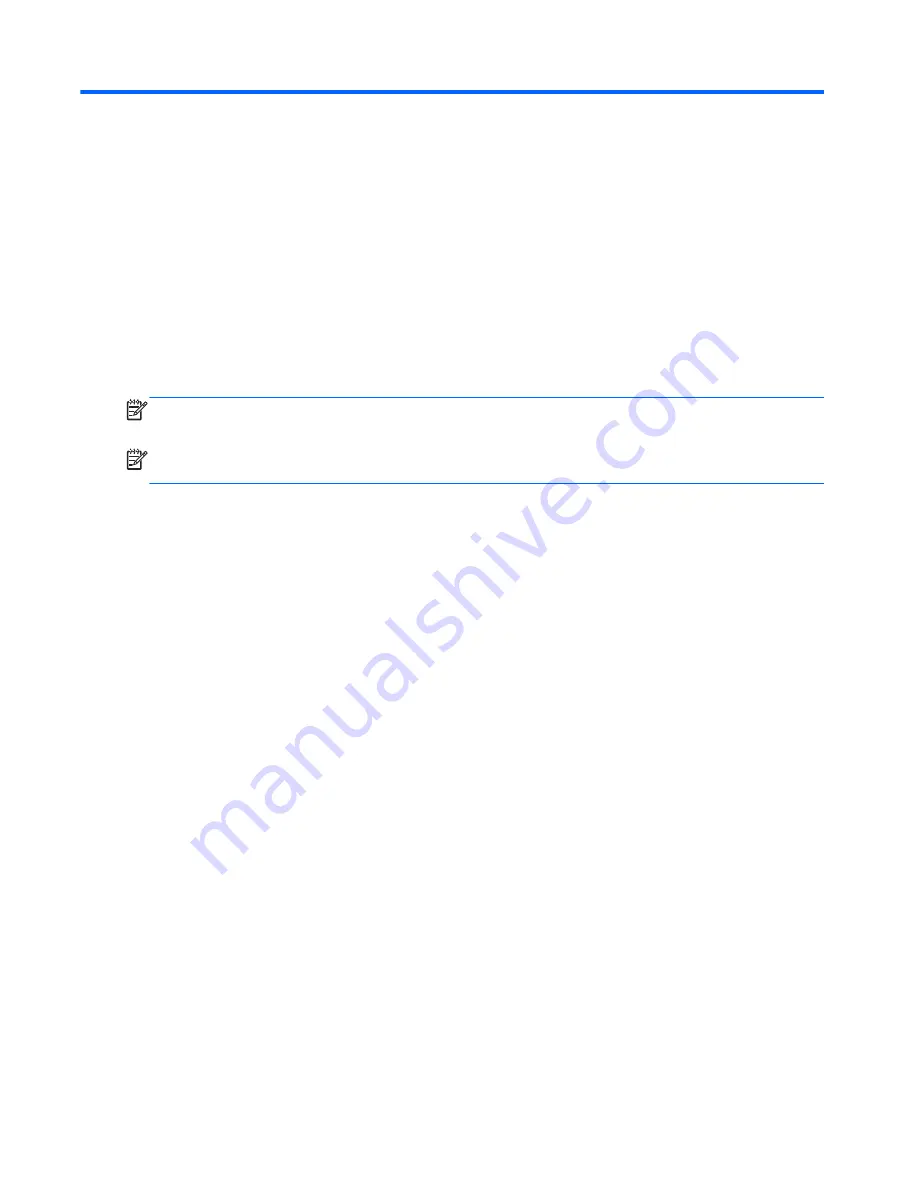
5
Computer Setup
Starting Computer Setup
Computer Setup is a preinstalled, ROM-based utility that can be used even when the operating
system is not working or will not load.
NOTE:
Some of the Computer Setup menu items listed in this guide may not be supported by your
computer.
NOTE:
An external keyboard or mouse connected to a USB port can be used with Computer Setup
only if USB legacy support is enabled.
To start Computer Setup, follow these steps:
1.
Turn on or restart the computer, and then press
esc
while the “Press the ESC key for Startup
Menu” message is displayed at the bottom of the screen.
2.
Press
f10
to enter BIOS Setup.
98
Chapter 5 Computer Setup















































