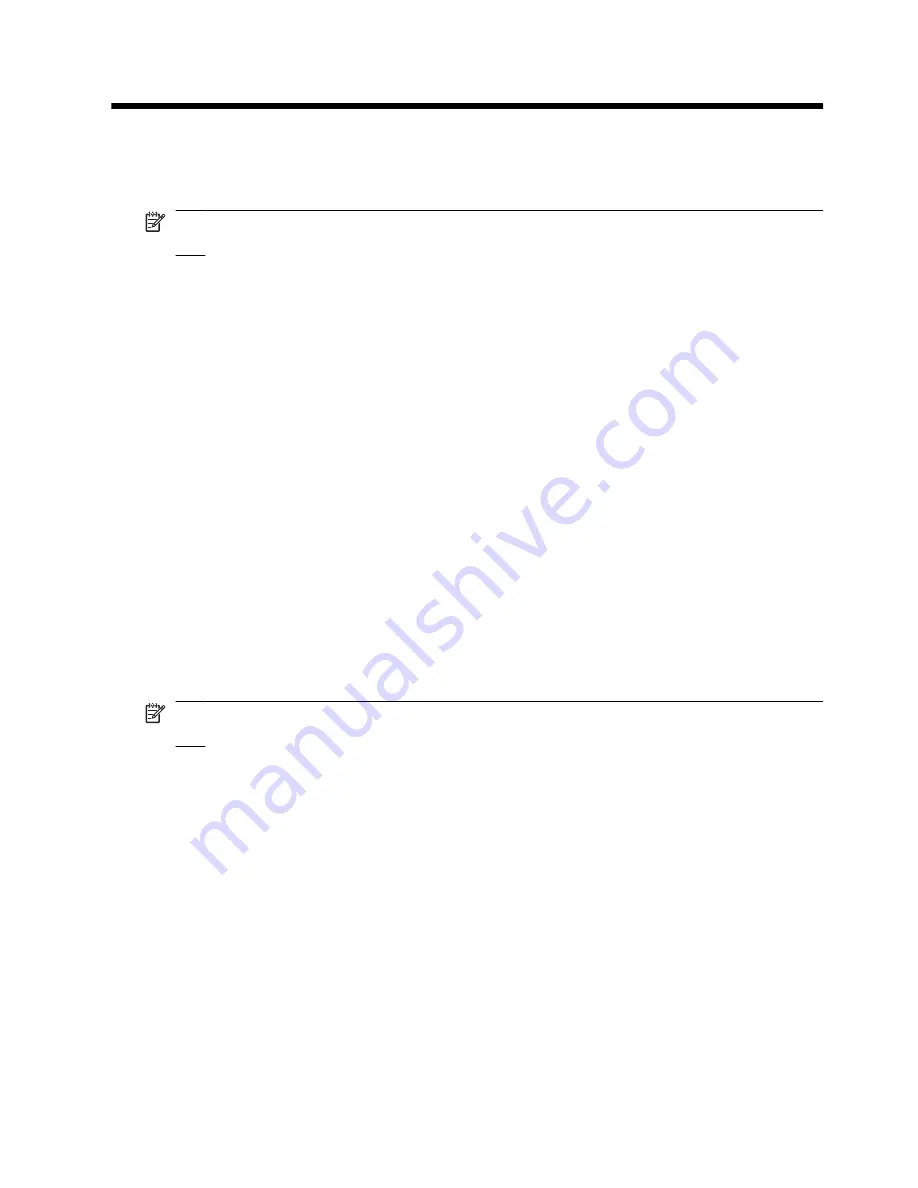
3 Finding information
Finding Help and Support
NOTE:
Help and Support is preinstalled on the computer. Access to Help
and Support does not require an Internet connection.
You can access Help and Support by selecting
Start > Help and
Support
. In addition to providing information about the Windows®
operating system, Help and Support includes these topics:
●
Information about the computer, such as model and serial number,
installed software, hardware components, and specifications
●
How to help safeguard the computer
●
How to get the best performance from the battery
●
How to set up a wireless network
●
Links to community forums of IT experts
Finding the user guides
User guides and regulatory and safety information are provided on the
computer and are available through Help and Support.
▲
To access the user guides in Help and Support, select
Start > Help
and Support > User Guides
.
NOTE:
User guides for select models may also be provided on a
User
Guides
disc.
Finding Help and Support
17
Summary of Contents for 6520s - Notebook PC
Page 1: ...HP Notebook PC Getting Started Enhanced for Accessibility ...
Page 4: ...iv Product notice ...
Page 11: ...Step 3 Open the computer To open the computer Raise the display Setting up the computer 5 ...
Page 14: ...Chapter 1 First time setup 8 ...
Page 38: ...32 Chapter 5 Troubleshooting ...
Page 54: ...48 Index ...
Page 55: ......
Page 56: ......
















































