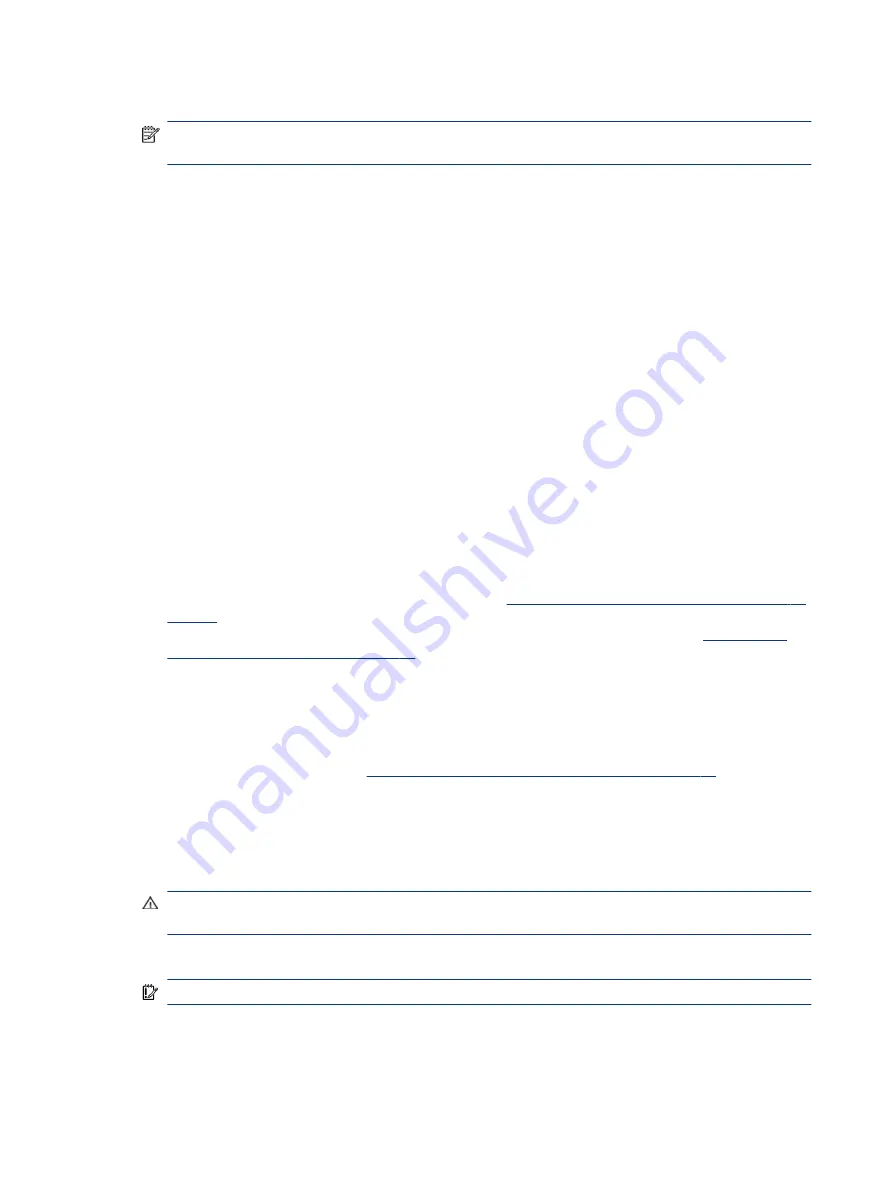
2.
Select Check for updates, and then follow the on-screen instructions.
NOTE:
If Windows does not find a new driver, go to the device manufacturer's website, and follow the
instructions.
Cleaning your computer
Cleaning your computer regularly removes dirt and debris so that your device continues to operate at its best.
Use the following information to safely clean the external surfaces of your computer.
Enabling HP Easy Clean (select products only)
HP Easy Clean helps you to avoid accidental input while you clean the computer surfaces. This software
disables devices such as the keyboard, touch screen, and touchpad for a preset amount of time so that you
can clean all computer surfaces.
1.
Start HP Easy Clean in one of the following ways:
●
Select the Start menu, and then select HP Easy Clean.
– or –
●
Select the HP Easy Clean icon in the taskbar.
– or –
●
Select Start, and then select the HP Easy Clean tile.
2.
Now that your device is disabled for a short period, see
Removing dirt and debris from your computer on
for the recommended steps to clean the high-touch, external surfaces on your computer. After
you remove the dirt and debris, you can also clean the surfaces with a disinfectant. See
computer with a disinfectant on page 41
for guidelines to help prevent the spread of harmful bacteria
and viruses.
Removing dirt and debris from your computer
Here are the recommended steps to clean dirt and debris from your computer.
For computers with wood veneer, see
Caring for wood veneer (select products only) on page 42
.
1.
Wear disposable gloves made of latex (or nitrile gloves, if you are latex-sensitive) when cleaning the
surfaces.
2.
Turn off your device and unplug the power cord and other connected external devices. Remove any
installed batteries from items such as wireless keyboards.
CAUTION:
To prevent electric shock or damage to components, never clean a product while it is turned
on or plugged in.
3.
Moisten a microfiber cloth with water. The cloth should be moist, but not dripping wet.
IMPORTANT:
To avoid damaging the surface, avoid abrasive cloths, towels, and paper towels.
40
Chapter 7 Maintaining your computer
Summary of Contents for 597Y5EA
Page 10: ...x ...
Page 31: ...Connecting to a wired network LAN select products only 21 ...






























