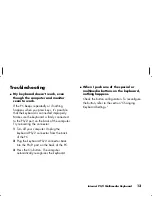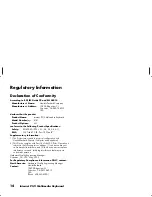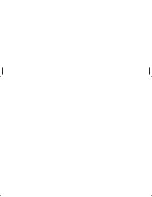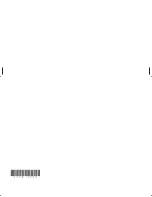4
Internet PS/2 Multimedia Keyboard
Filename: m3adfkb.doc Title: Self-cover booklet [6.25 x 7.75]
Template: HP-Print2K.dot Author: JimL Last Saved By: JimL
Revision #: 9 Page: 4 of 20 Printed: 06/04/03 02:30 PM
Function keys
l
l
The function keys are the F1 through F12 keys
located above the main keys. Pressing F1 opens
a Help window for the software program being
used. Pressing F3 opens a search window. F1
and F3 are available at all times. Other function
key operations may depend on what software
program you are using.
Arrow keys
l
l
The arrow keys are controls for up, down, right,
and left. You can use these keys instead of the
mouse to move the cursor for navigation in a
Web site, in a document, or in a game.
Summary of Contents for 5181
Page 1: ...Internet PS 2 Multimedia Keyboard ...
Page 4: ...iv Internet PS 2 Multimedia Keyboard ...
Page 19: ......
Page 20: ......