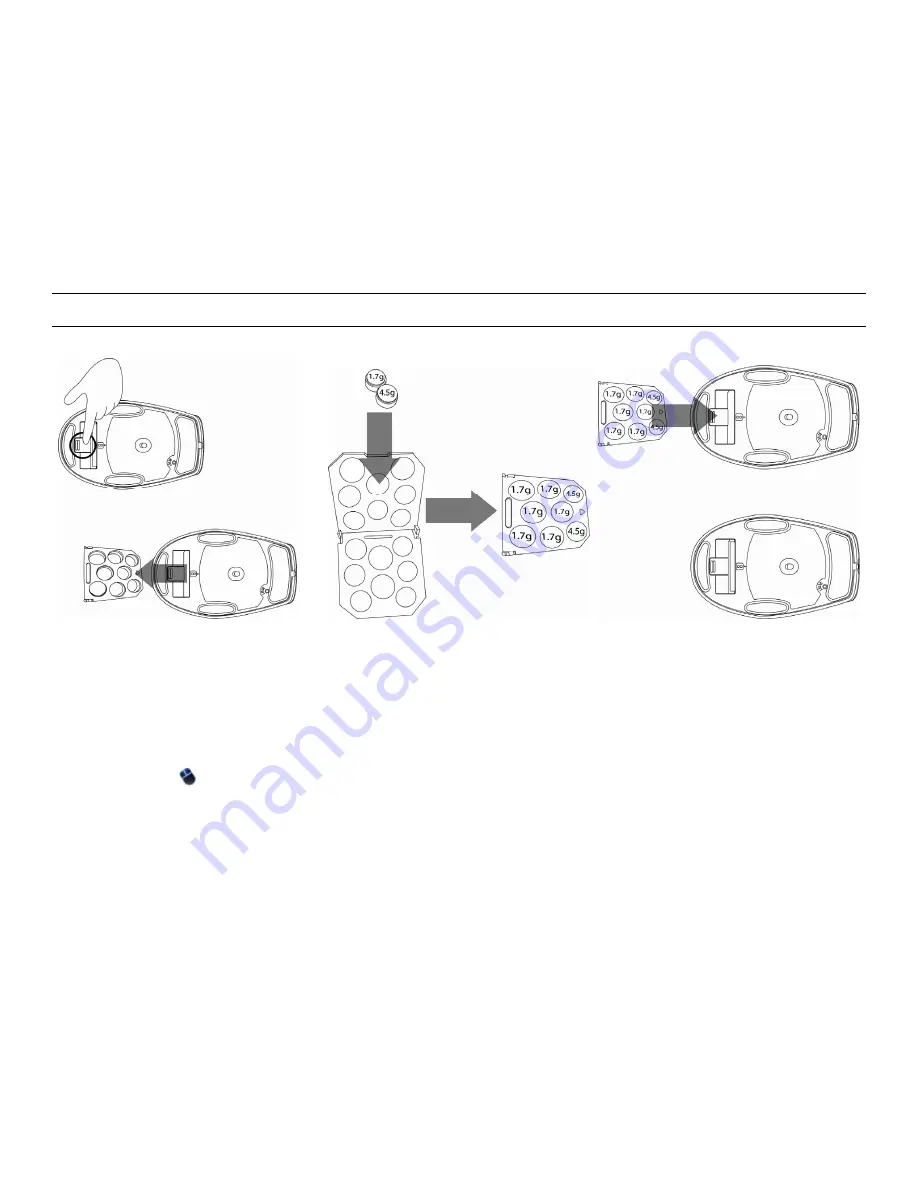
HP Laser Gaming Mouse
5
Adjusting the Weight of Your Mouse
For better control, you can customize the weight of your mouse.
1
Press the weight cartridge release lever on the bottom of the mouse.
2
Slide the weight cartridge out of the compartment on the bottom of the mouse.
3
Open the weight cartridge.
4
Arrange the weights in the cartridge.
5
Close the weight cartridge.
6
Slide the weight cartridge into the compartment on the bottom of the mouse until it clicks into place.
NOTE:
You can mix and match the 1.7 g and 4.5 g weights to achieve the desired weight.
Resetting Your Mouse
When you reset your mouse, the button assignments in your user profiles and the DPI settings in your DPI profiles return to
the original factory settings. Resetting your mouse does not affect the Sensitivity, Scroll-speed, or Double-click settings. To
reset your mouse, do one of the following:
•
Double-click the
icon in the Windows System Tray to open the gaming mouse control panel, and then click
Restore
.
•
Close the gaming mouse control panel, and then press and hold the Reset button on the bottom of the mouse for five
seconds.
Copyright © 2009 Hewlett-Packard Development Company, L.P.
The information contained herein is subject to change without notice.
The only warranties for HP products and services are set forth in the express warranty statements accompanying such products and
services. Nothing herein should be construed as constituting an additional warranty. HP shall not be liable for technical or editorial errors
or omissions contained herein.







