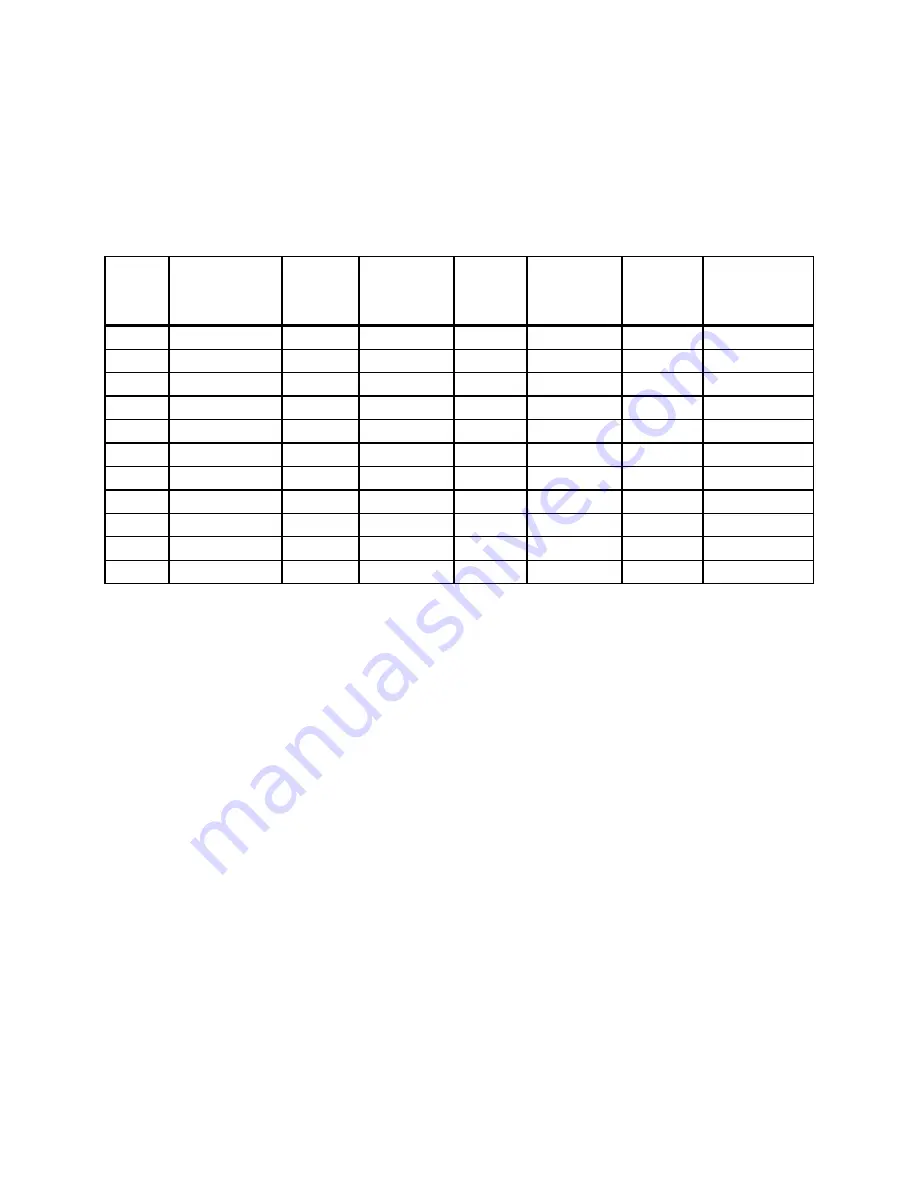
12
Chapter 5. Technical Information
5.1 Factory preset display mode
FACTORY PRESET DISPLAY MODES
Preset
Pixel Format
Horz
Freq
(kHz)
Horz
Polarity
Vert
Freq
(Hz)
Vert
Polarity
Pixel Clk
(MHz)
Source
1
640 x 480
31.469
-
59.940
-
25.175
DMT
2
720 x 400
31.469
-
70.087
+
28.322
VGA (Note-1)
3
800 x 600
37.879
+
60.317
+
40.000
DMT
4
1024 x 768
48.363
-
60.004
-
65.000
DMT
5
1280 x 720
45.00
+
60.000
+
74.250
DMT/CEA
6
1280 x 800
49.702
-
59.810
+
83.500
CVT
7
1280 x 1024
63.981
+
60.020
+
108.000
DMT
8
1440 x 900
55.469
+
59.901
-
88.750
CVT1.30M9-R
9
1600 x 900
60.000
+
60.000
+
108.000
DMT
10
1680 x 1050
65.290
-
59.954
+
146.250
CVT 1.76MA
11
1920 x 1080
67.500
+
60.000
+
148.500
CEA-861
Note: The factory preset display mode is subject to change without notice.






































