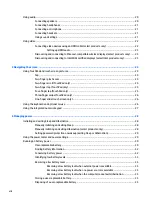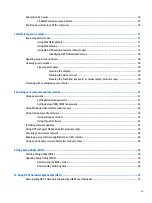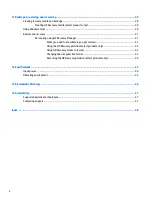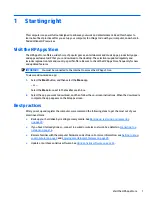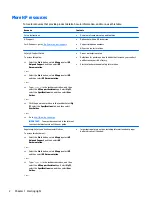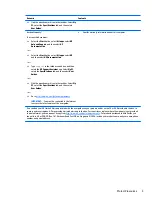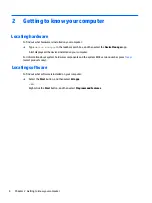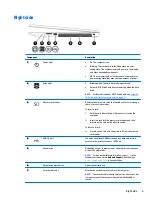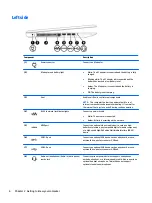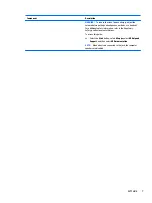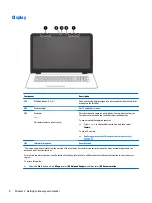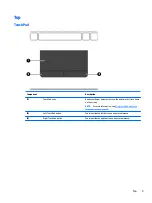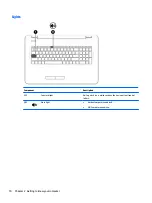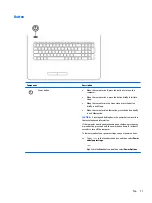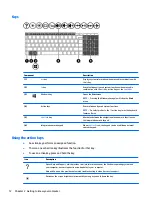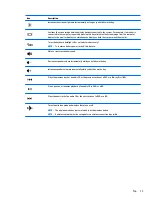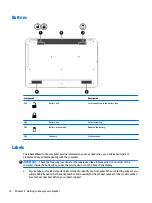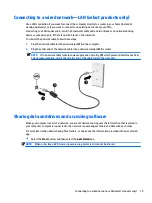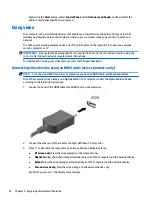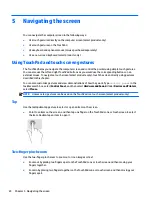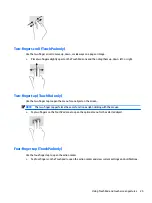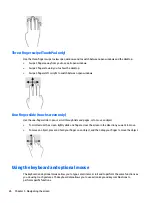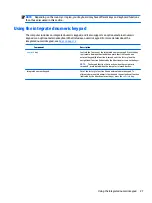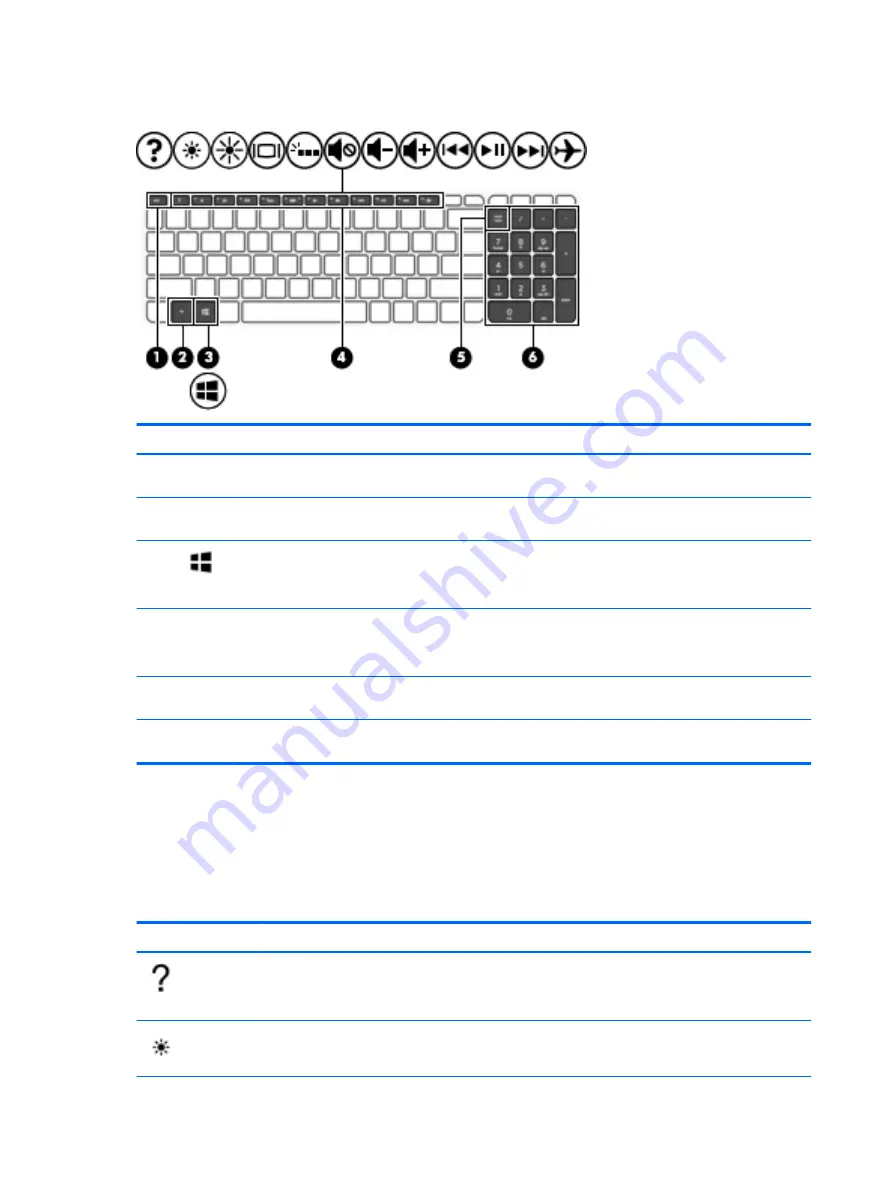
Keys
Component
Description
(1)
esc
key
Displays system information when pressed in combination with
the
fn
key.
(2)
fn
key
Executes frequently used system functions when pressed in
combination with the
esc
key, action keys, or the
spacebar
.
(3)
Windows key
Opens the Start menu.
NOTE:
Pressing the Windows key again will close the Start
menu.
(4)
Action keys
Execute frequently used system functions.
NOTE:
On select products, the
f5
action key turns the keyboard
feature off or on.
(5)
num lock
key
Alternates between the navigational and numeric functions on
the integrated numeric keypad.
(6)
Integrated numeric keypad
When
num lock
is on, the keypad can be used like an external
numeric keypad.
Using the action keys
●
An action key performs an assigned function.
●
The icon on each action key illustrates the function for that key.
●
To use an action key, press and hold the key.
Icon
Description
Opens Help and Support, which provides tutorials, information about the Windows operating system and
your computer, answers to questions, and updates to your computer.
Help and Support also provides automated troubleshooting tools and access to support.
Decreases the screen brightness incrementally as long as you hold down the key.
12
Chapter 2 Getting to know your computer