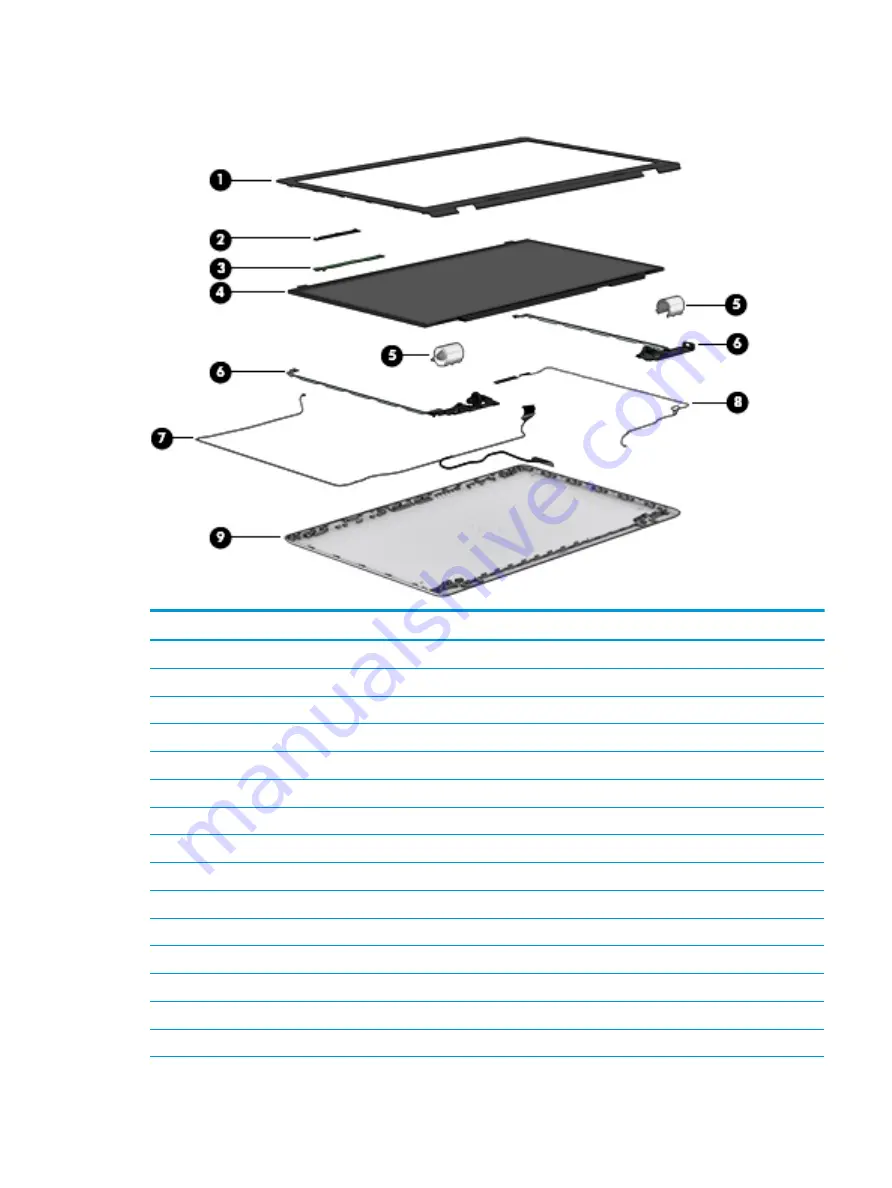
Display assembly subcomponents
Item
Component
Spare part number
(1)
Display bezel
926504-001
(2)
Webcam/microphone module
HD
919471-003
VGA
919472-003
(3)
Touch control board (includes tape and EMI foil)
926532-001
(4)
Raw display panel (16:9 Ultra Wide Aspect Ratio [43.9-cm 17.3-in])
FHD, anti glare, non-touch
798926-011
FHD, Touch On Panel (TOP)
851048-003
HD, Touch On Panel (TOP)
851049-003
HD+, BrightView, non-touch
851051-005
HD+, anti glare, non-touch
910136-003
(5)
Hinge covers
Left, jet black
926533-001
Right, jet black
926534-001
Left, snow white
926535-001
Display assembly subcomponents
21
Summary of Contents for 17 Laptop PC
Page 4: ...iv Safety warning notice ...
Page 8: ...viii ...
Page 14: ...6 Chapter 1 Product description ...
Page 34: ...26 Chapter 3 Illustrated parts catalog ...
Page 44: ...36 Chapter 5 Removal and replacement procedures for Customer Self Repair parts ...
Page 83: ...Component replacement procedures 75 ...
Page 104: ...96 Chapter 11 Power cord set requirements ...
Page 106: ...98 Chapter 12 Recycling ...
Page 110: ...102 Index ...
















































