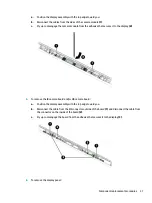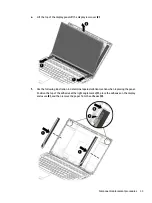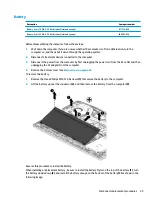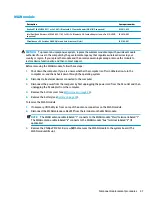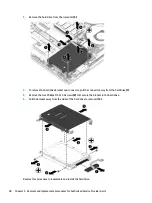e.
Lift the top of the display panel off the display rear cover (2).
f.
Use the following illustration to determine tape installation location when replacing the panel.
Position the top of the adhesive at the right angle marks (1), place the adhesive on the display
enclosure (2), and then remove the paper from the adhesive (3).
Component replacement procedures
33
Summary of Contents for 15-cx0000
Page 4: ...iv Safety warning notice ...
Page 8: ...viii ...
Page 32: ...24 Chapter 3 Illustrated parts catalog ...
Page 48: ...40 Chapter 5 Removal and replacement procedures for Authorized Service Provider parts ...
Page 84: ...76 Chapter 7 Backing up restoring and recovering ...
Page 90: ...82 Chapter 8 Using HP PC Hardware Diagnostics ...
Page 96: ...88 Chapter 9 Specifications ...
Page 100: ...92 Chapter 10 Power cord set requirements ...
Page 102: ...94 Chapter 11 Recycling ...
Page 106: ...98 Index ...