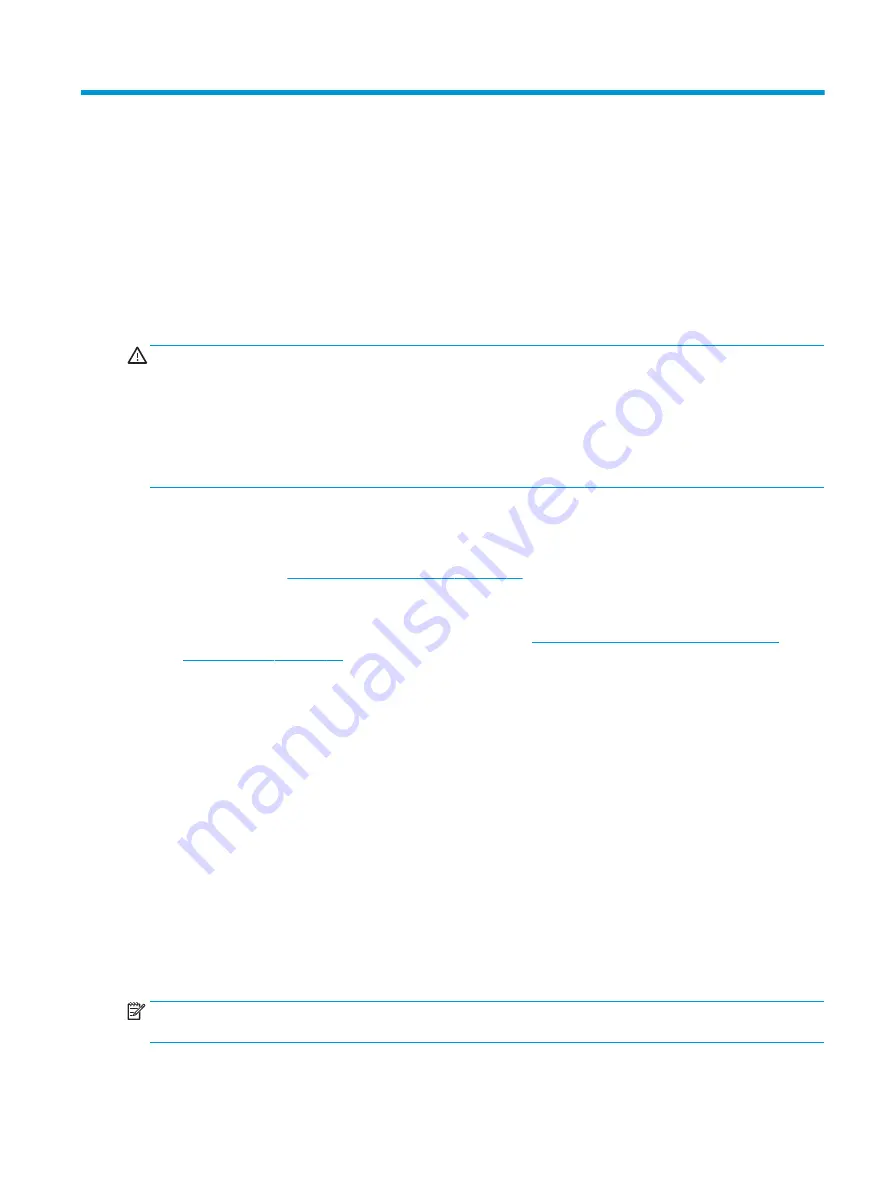
6
Managing power
Your computer can operate on either battery power or external power. When the computer is running on
battery power and an external power source is not available to charge the battery, it is important to monitor
and conserve the battery charge.
Some power management features described in this chapter may not be available on your computer.
Using Sleep and Hibernation
CAUTION:
Several well-known vulnerabilities exist when a computer is in the Sleep state. To prevent an
unauthorized user from accessing data on your computer, even encrypted data, HP recommends that you
always initiate Hibernation instead of Sleep anytime the computer will be out of your physical possession.
This practice is particularly important when you travel with your computer.
CAUTION:
To reduce the risk of possible audio and video degradation, loss of audio or video playback
functionality, or loss of information, do not initiate Sleep while reading from or writing to a disc or an external
media card.
Windows has two power-saving states, Sleep and Hibernation.
●
Sleep—The Sleep state is automatically initiated after a period of inactivity. Your work is saved to
memory, allowing you to resume your work very quickly. You can also initiate Sleep manually. For more
information, see
Initiating and exiting Sleep on page 29
●
Hibernation—The Hibernation state is automatically initiated if the battery reaches a critical level. In the
Hibernation state, your work is saved to a hibernation file and the computer powers down. You can also
initiate Hibernation manually. For more information, see
Initiating and exiting Hibernation (select
Initiating and exiting Sleep
You can initiate Sleep in any of the following ways:
●
Close the display (select products only).
●
Select the Start button, select the Power icon, and then select Sleep.
●
Press the Sleep hot key; for example,
fn+f3
(select products only)
You can exit Sleep in any of the following ways:
●
Briefly press the power button.
●
If the computer is closed, raise the display (select products only).
●
Press a key on the keyboard (select products only).
●
Tap the TouchPad (select products only).
When the computer exits Sleep, your work returns to the screen.
NOTE:
If you have set a password to be required on exiting Sleep, you must enter your Windows password
before your work returns to the screen.
Using Sleep and Hibernation
29






























