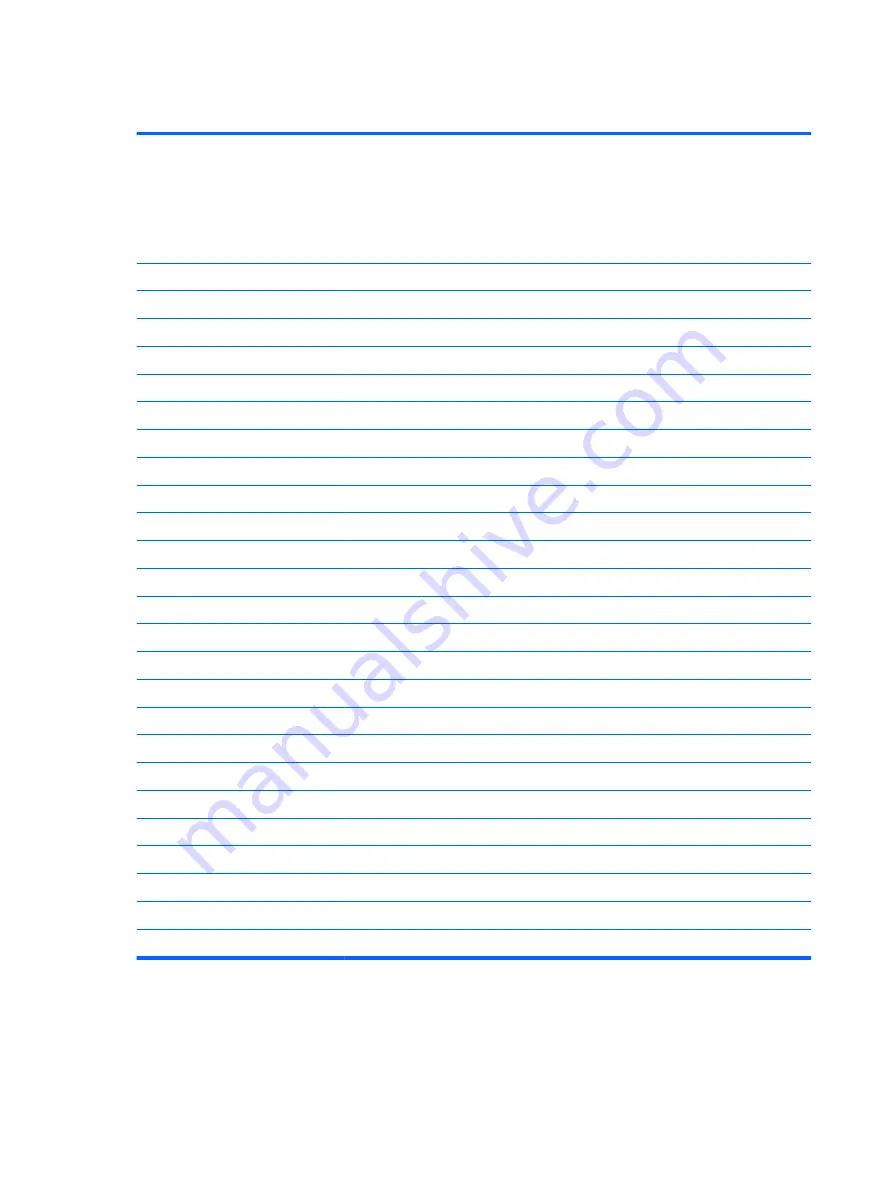
DVD±RW SuperMulti DL Drive specifications
Applicable disc
Read:
CD-DA, CD+(E)G, CD-MIDI, CD-TEXT, CD-ROM, CD-
ROM XA, MIXED MODE CD, CD-I, CD-I Bridge (Photo-
CD, Video CD), Multisession CD (Photo-CD, CD-
EXTRA, Portfolio, CD-R, CD-RW), CD-R, CD-RW,
DVD-ROM (DVD-5, DVD-9, DVD-10, DVD-18), DVD-
R, DVD-RW, DVD+R, DVD+RW, DVD-RAM
Write:
CD-R and CD-RW
DVD+R, DVD+RW, DVD-R, DVD-RW,
DVD-RAM
Center hole diameter
1.5 cm (0.59 in)
Disc diameter
Standard disc
12 cm (4.72 in)
Mini disc
8 cm (3.15 in)
Disc thickness
1.2 mm (0.047 in)
Track pitch
0.74 µm
Access time
CD
DVD
Random
< 175 ms
< 230 ms
Full stroke
< 285 ms
< 335 ms
Audio output level
Line-out, 0.7 Vrms
Cache buffer
2 MB
Data transfer rate
24X CD-ROM
3,600 KB/sec
8X DVD-ROM
10,800 KB/sec
24X CD-R
3,600 KB/sec
16X CD-RW
2,400 KB/sec
8X DVD+R
10,800 KB/sec
4X DVD+RW
5,400 KB/sec
8X DVD-R
10,800 KB/sec
4X DVD-RW
5,400 KB/sec
2.4X DVD+R(9)
2,700 KB/sec
5X DVD-RAM
6,750 KB/sec
Transfer mode
Multiword DMA Mode
Startup time
< 15 seconds
Stop time
< 6 seconds
102 Chapter 14 Specifications
Summary of Contents for 14g
Page 4: ...iv Safety warning notice ...
Page 40: ...32 Chapter 5 Removal and replacement procedures for Customer Self Repair parts ...
Page 59: ... UMA graphics Intel Core processors Component replacement procedures 51 ...
Page 78: ...70 Chapter 6 Removal and replacement procedures for Authorized Service Provider parts ...
Page 86: ...78 Chapter 9 Using Setup Utility BIOS in Windows 10 ...
Page 98: ...90 Chapter 11 Backing up restoring and recovering in Windows 8 1 ...
Page 104: ...96 Chapter 12 Backing up restoring and recovering in Windows 10 ...
Page 116: ...108 Chapter 15 Statement of Volatility ...
Page 120: ...112 Chapter 16 Power cord set requirements ...
Page 122: ...114 Chapter 17 Recycling ...
Page 126: ...118 Index ...
















































