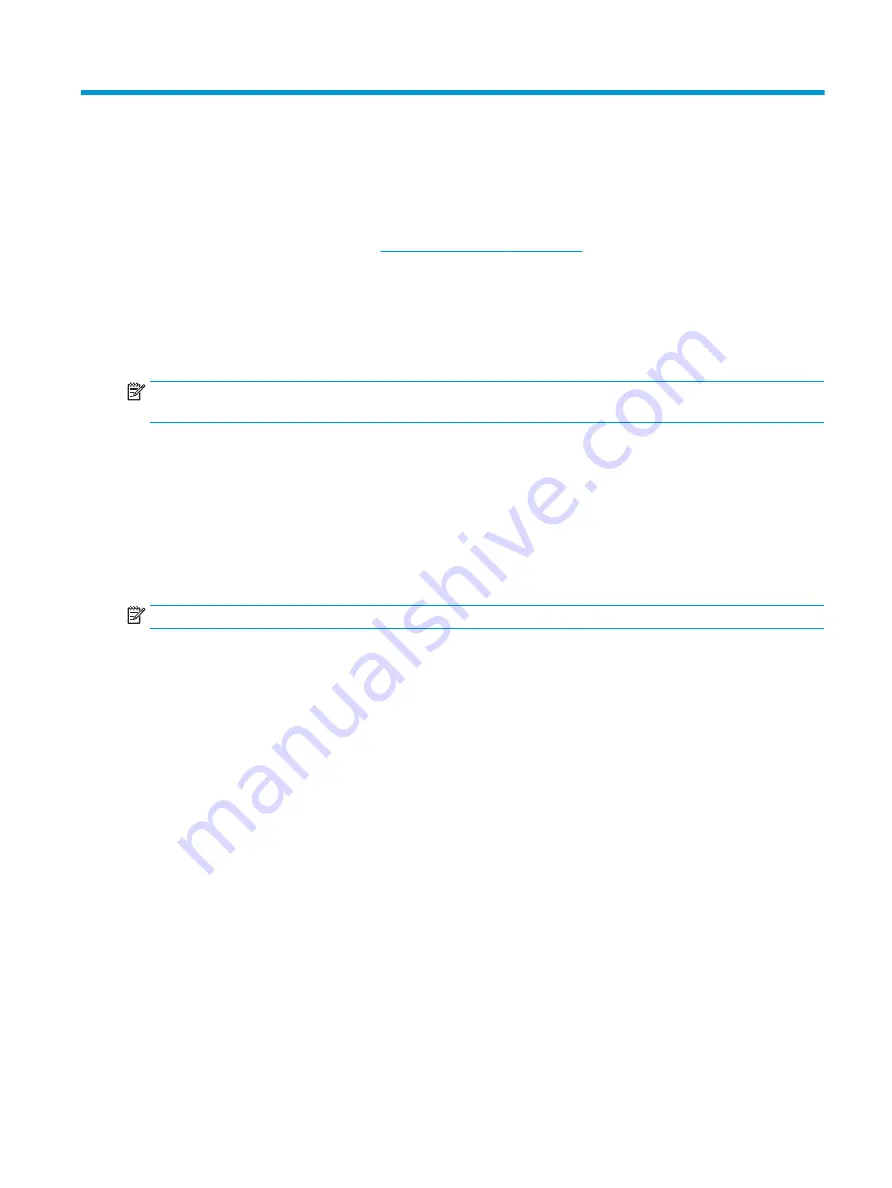
14 Accessibility
HP designs, produces, and markets products and services that can be used by everyone, including people with
disabilities, either on a stand-alone basis or with appropriate assistive devices. To access the latest
information on HP accessibility, go to
http://www.hp.com/accessibility
.
Supported assistive technologies
HP products support a wide variety of operating system assistive technologies and can be configured to work
with additional assistive technologies. Use the Search feature on your device to locate more information
about assistive features.
NOTE:
For additional information about a particular assistive technology product, contact customer support
for that product.
Contacting support
We are constantly refining the accessibility of our products and services and welcome feedback from users. If
you have an issue with a product or would like to tell us about accessibility features that have helped you,
please contact us at +1 (888) 259-5707, Monday through Friday, 6 a.m. to 9 p.m. North American Mountain
Time. If you are deaf or hard-of-hearing and use TRS/VRS/WebCapTel, contact us if you require technical
support or have accessibility questions by c1 (877) 656-7058, Monday through Friday, 6 a.m. to 9 p.m.
North American Mountain Time.
NOTE:
Support is in English only.
Supported assistive technologies
57




































