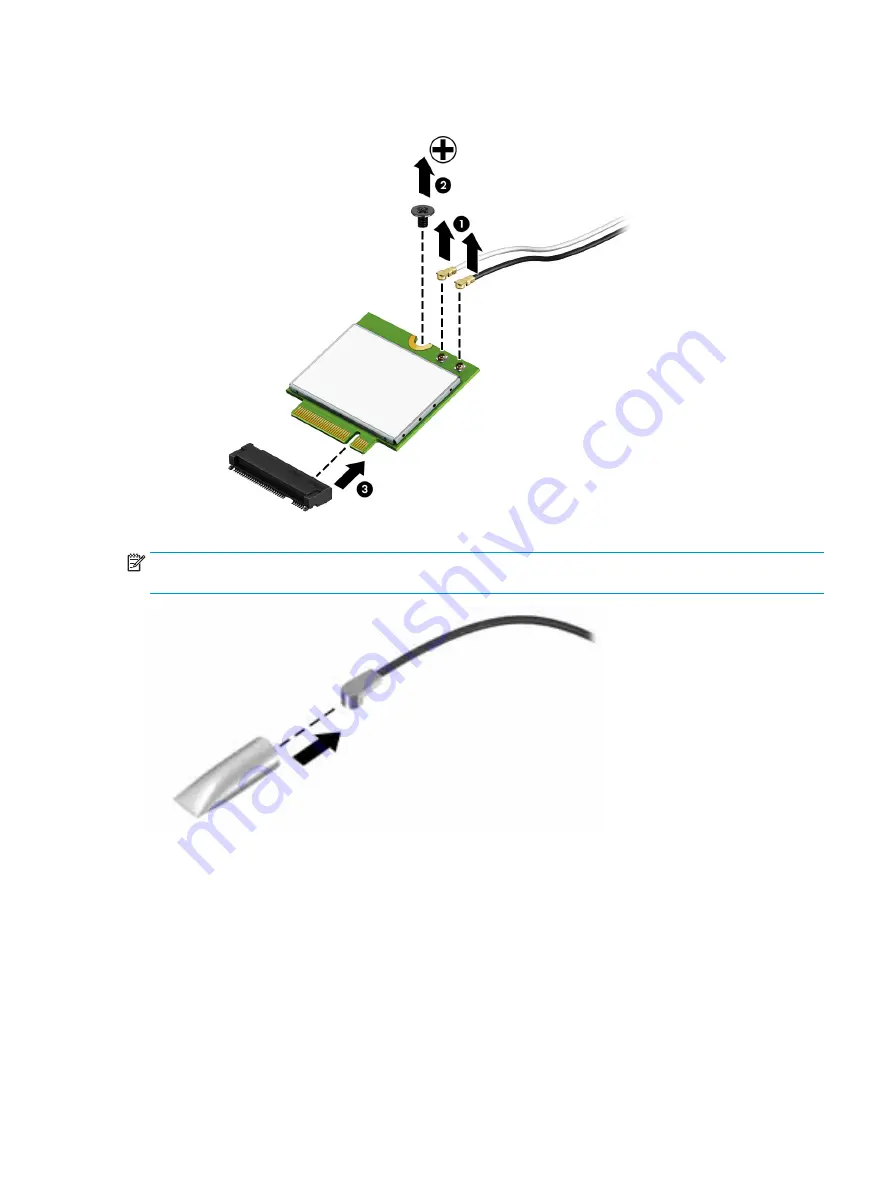
3.
Remove the WLAN module by pulling the module away from the slot at an angle (3).
NOTE:
If the WLAN antennas are not connected to the terminals on the WLAN module, the protective
sleeves must be installed on the antenna connectors, as shown in the following illustration.
Reverse this procedure to install the WLAN module.
Component replacement procedures
37
Summary of Contents for 14-am0 SERIES
Page 4: ...iv Safety warning notice ...
Page 8: ...viii ...
Page 22: ...14 Chapter 2 External component identification ...
Page 36: ...28 Chapter 5 Removal and replacement procedures for Customer Self Repair parts ...
Page 78: ...70 Chapter 8 Backing up restoring and recovering in Windows 10 ...
Page 96: ...88 Chapter 12 Power cord set requirements ...
Page 98: ...90 Chapter 13 Recycling ...
Page 102: ...94 Index ...
















































