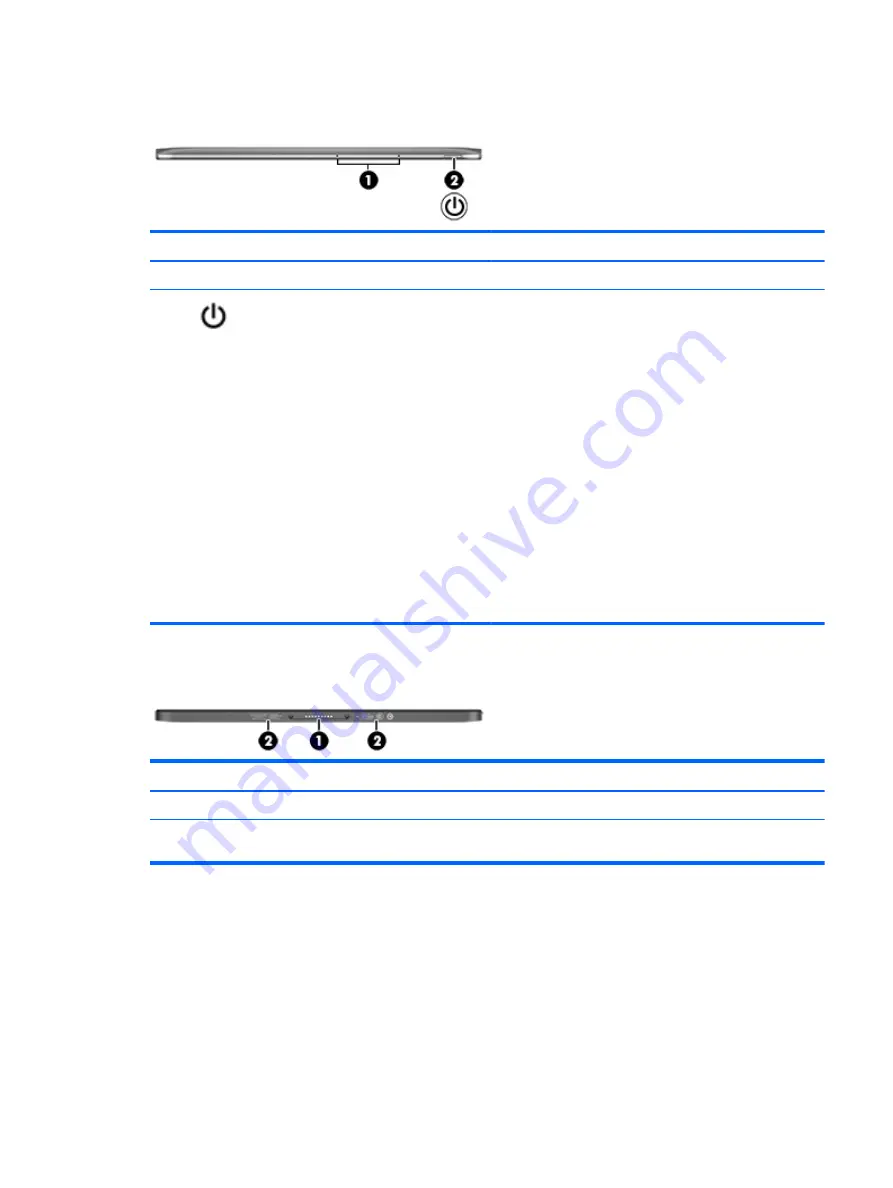
Top edge
Component
Description
(1)
Internal microphones (2)
Record sound.
(2)
Power button
●
When the tablet is off, press the button to turn on the
tablet.
●
When the tablet is on, press the button briefly to initiate
Sleep.
●
When the tablet is in the Sleep state, press the button
briefly to exit Sleep.
●
When the tablet is in Hibernation, press the button
briefly to exit Hibernation.
CAUTION:
Pressing and holding down the power button
will result in the loss of unsaved information.
If the tablet has stopped responding and Windows shutdown
procedures are ineffective, press and hold the power button
down for at least 10 seconds to turn off the tablet.
To learn more about your power settings, see your power
options. From the Start screen, type
power
, select Power
and sleep settings, and then select Power and sleep from
the list of applications.
Bottom edge
Component
Description
(1)
Docking port
Connects the tablet to the keyboard base.
(2)
Product and regulatory information
Provides product and regulatory information (select
models only).
Top edge
9
















































