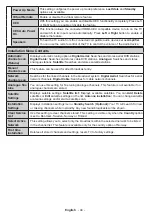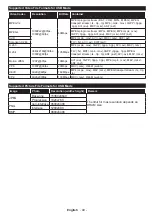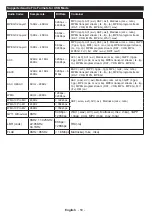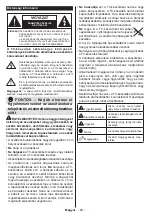English
- 56 -
Internet Browser
To use the internet browser, enter the portal first. Then
launch the
Internet
application on the portal.
(*)
The appearance of the internet browser logo may change
In the initial screen of the browser, the thumbnails of
the predefined (if any) links to web sites available will
be displayed as
Speed Dial
options along with the
Edit Speed Dial
and the
Add to Speed Dial
options.
To navigate the web browser, use the directional
buttons on the remote or a connected mouse. To see
the browser options bar, move the cursor to the top of
the page or press the
Back/Return
button.
History
,
Tabs
and
Bookmarks
options and the browser bar
which contains previous/next buttons, the refresh
button, the adress/search bar, the
Speed
Dial
and
the
Opera
buttons are available.
To add a desired website to the
Speed Dial
list for
quick access, move the cursor to the top of the page
or press the
Back/Return
button. The browser bar
will appear. Highlight the
Speed Dial
- button and
press the
OK
button. Then select
Add to Speed Dial
option and press the
OK
button. Fill in the blanks for
Name
and
Address
, highlight
OK
and press the
OK
button to add. Whilst you are on the site you wish to
add to the
Speed Dial
list, highlight the
Opera-
button and press the
OK
button. Then highlight
Add
to Speed Dial
option in the submenu and press the
OK
button again.
Name
and
Address
will be filled
automatically according to the site you are visiting.
Highlight
OK
and press the
OK
button to add.
You can also use the
Opera
menu options to manage
the browser. Highlight the
Opera-
button and press
the
OK
button to see available page specific and
general options.
There are various ways to search or visit websites
using the web browser.
Enter the address of a website(URL) into the search/
address bar and highlight the
Submit
button on the
virtual keyboard and press the
OK
button to visit the
site.
Enter keyword/s into the search/address bar and
highlight the
Submit
button on the virtual keyboard
and press the
OK
button to start a search for the
related websites.
Highlight a Speed Dial thumbnail and press the
OK
button to visit the related website.
Your TV is compatible with USB mice. Plug your
mouse or wireless mouse adaptor into the USB input
of your TV for easier and quicker navigation.
Some web pages include flash content. These are not
supported by the browser.
Your TV does not support any download processes
from the internet via the browser.
All sites on the internet might not be supportted.
According to the site; content problems may occur.
In some circumstances video contents might not be
able to be played.
Smart Center
Smart Center is a mobile application running on iOS
and Android platforms. With your tablet or phone,
you can easily stream your favourite live shows and
programmes from your smart TV. Also; you can launch
your portal applications, use your tablet as a remote
control for your TV and share media files.
Note:
Being able to use all functions of this application
depends on the features of your TV.
Getting Started
To use Smart Center features, connections have to
be done properly. To get connected to your network
wirelessly, plug in the Wi-Fi dongle to one of the USB
ports if your TV doesn’t have internal wifi feature. To
be able to use internet based features, your modem/
router must be connected to the internet.
IMPORTANT:
Make sure the TV and mobile device
are connected to the same network.
For media sharing feature
Audio Video Sharing
option should be enabled(if available). Press the
Menu
button on the remote, select
System>Settings>More
menu and press
OK
. Highlight
Audio Video Sharing
and change as
Enabled
. Your TV is ready to connect
to your mobile device now.
Install the
Smart Center
application onto your mobile
device.
Start the smart center application. If all connections
are configured properly, you will see your TV’s name
on your mobile device. If your TV’s name doesn’t
appear on the list, wait a while and tap on the
Refresh
widget. Select your TV from the list.
Mobile Device screen
On the main screen you can find tabs to access
various features.
The application retrieves actual channel list from TV
first when it starts.
MY CHANNELS:
The programmes of first four
channels from the channel list retrieved from the TV
are shown. You can change the listed channels. Press
on the channel thumbnail and hold. A list of channels
will be displayed and you can choose your desired
channel to be replaced.
TV:
You can watch content through the TV tab. In
this mode you can navigate through the channel list
retrieved from your TV and click on thumbnails to view
the detail pages.
RECORDINGS:
You can view your active recordings(if
available) and reminders through this tab. To delete
any item, simply press on the delete icon found on
each row.
Summary of Contents for 40HL910U
Page 3: ...40HL910U 50346048...