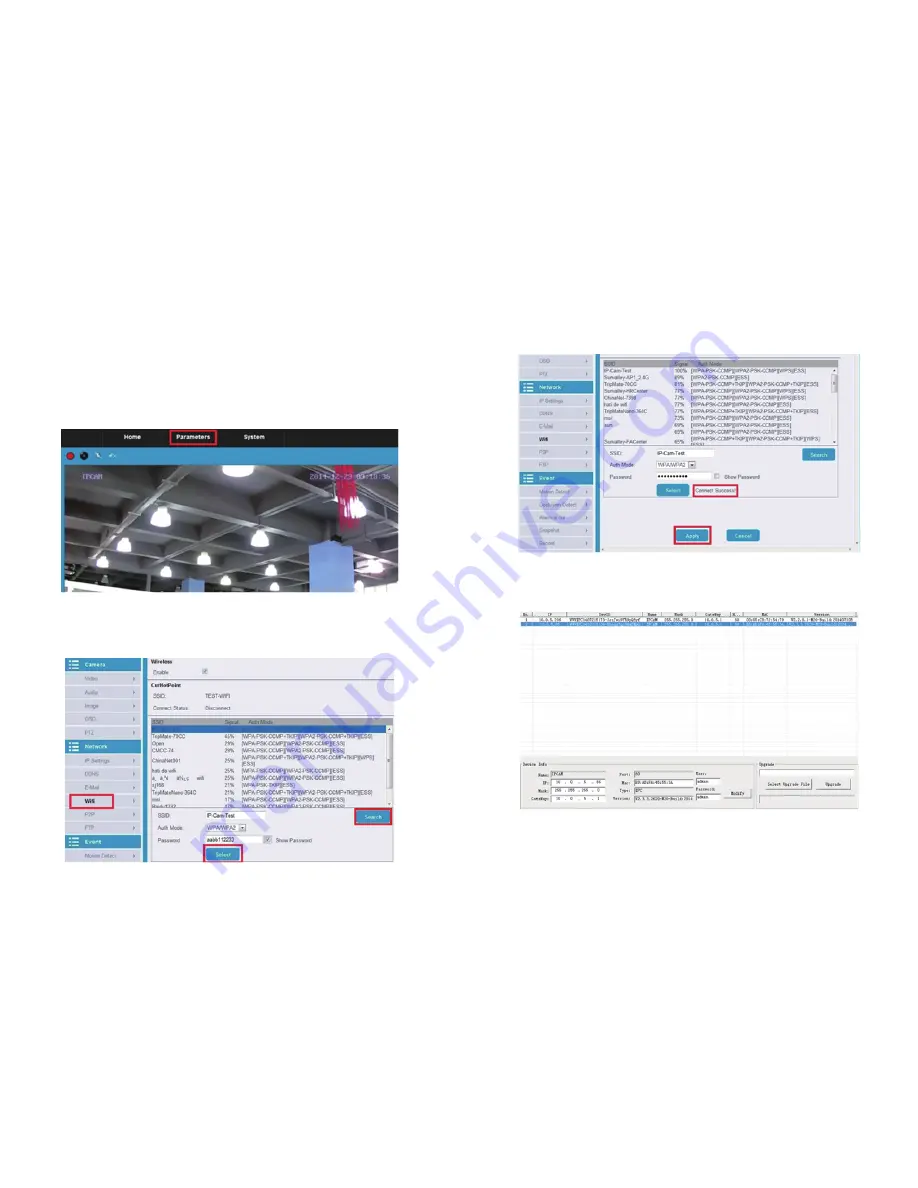
07/08
1. Overview
Thank you for purchasing HooToo IP Camera. Please read this manual
carefully and keep it in a safe place for future reference. If you need any
further assistance, please call our customer support team or email us at
1.1 Package Includes
1.2 Product Diagram
2. For Windows PC
2.1 Wired mode
1) Assemble the camera and its antenna; connect camera and your
router with a network cable (the same router that connects to your
windows PC)
2) Find the IPCSearch from the Installation CD, copy and paste
it to your PC.
Note:
·
You can download the IPCSearch software from
www.hootoo.com
·
For FireFox or Chrome browser, in order to view live video, please
download and install “VLC media player” first. Find VLC install file in
camera CD or download here:
http://www.videolan.org/vlc/index.html
·
For IE browser, in order to view live video, please install “HDIP
Camera”. You can download it on logging page by clicking
“download player”.
·
We suggest you use IE browser for better performance
3) Double click on IPCSearch to open it. Make sure camera has
connected with your router.
4) Click
“Search”
to find your camera’s IP address:
5) Select the IP address and double click on it. This will lead you to the
login page of the HT-IP211HDP web setting page. Click
“Download
Player”
to install camera plug-in for future use:
6) Then login with default username & password.
Username: admin
Password: admin
Note:
·
We recommend selecting
“Broadcast Mode”
when locating your IP
address for more fluent picture.
·
If you fail to find the camera’s IP address or fail to login after clicking
the IP address, please refer to advanced user manual or FAQ on our
official website
www.hootoo.com
2.2 Wireless mode
Note:
Before setting the camera to wireless mode, please make sure you have
followed the previous instruction to set the wired mode.
1) After login the web setting page, click on
“Parameters”
at the
top of the page
2) Click
“Wifi”
, then click
“Search”
to scan nearby wireless network
3) Select the wireless network you wish to connect to. Enter the
password, and then click
“Select”
4) Once the page shows
“Connected Success!”,
click
“Apply”
5) Pull out the network cable from the connected camera.
6) Open the IPCSearch software again. Click
“Search”
to find the
camera. It may take up to 10 seconds for the result to show.
7) Double click on the new IP address. This will lead you to the login page
of the HT-IP211HDP web setting page in your default browser.
8) Use the default username and password “admin” to login
9) If a VVVIPCameraLive Control Module add-in pops up, please allow
the computer to run it:
10) Now you have setup the camera in WiFi mode
Note:
·
When you fill in Wi-Fi password, please note that there should be no
special characters ( such as “, #, &, +, ;, \, [, |)
·
If you fail to find the WiFi’s SSID while other WiFi show normally after
searching, please fill in the SSID manually
·
If the camera gets offline once you unplug the network cable,
please open your router’s webpage and then make proper
settings. For more details, please check Advanced User Manual or
FAQ in
www.hootoo.com
2.3 Home Page
At home page, you can view camera live video, adjust the viewing
area, make records, take snapshots, and enable two-way audio, etc.
Note:
·
For Windows PC users, we recommend using IE browser to view the
video for more functions. Some features may not be available on
FireFox and Chrome browser, such as video recording, snapshot, two
way audio, etc
·
To enable those features in FireFox or Chrome, you can install “IE TAB 2”
·
All features mentioned above, such as video recording, snapshot,
two-way audio, will not be available on Mac
2.3.1 Record
Click the red record button to start recording. Click it again to stop
recording and select a record saving path to save the file.
Note:
If you are not able to save the recording path, please check Advanced
User Manual or FAQ on
www.hootoo.com
2.4 Network Setting
2.4.1 Email
You can get email alert triggered by motion detection after you set the
email properly.
Server name: Please refer to the email service provider website or
Google it.
Test your email setting after finished to ensure it works.
Here is an example of Gmail setting for your reference:
Server name: smtp.gmail.com
Port: 465
SSL: ticked
Authentication: On
User Name: your email account (used for send out alerts)
Password: *******
Send to: You can have up to 3 receiving email addresses
From As: test the alert send out email account available or not.
(Click
“Test”
to try)
Note:
·
If the email you set failed to test, please try to use some popular email
servers, like Gmail or hotmail
·
Please remember to enable motion detection to get email alert
·
Please also check the FAQ for instruction if the email test succeed and
you still could not receive any alarm.
2.4.2 P2P (Enabled by default)
In this page, you can enable or disable camera’s P2P feature.
ID: The code shown here is the camera’s UID code. With this code, you
can add and view camera remotely from internet or external network by
simply entering this UID code when you do
“Add Camera”
on smart
phone app or on HooToo IPCamClient software in another Windows PC.
Note:
·
It is highly recommended to keep P2P feature enabled unless you just
need to view this camera in your local network
·
P2P password is used to sign in P2P software such as IPCamClient from
Windows PC or MyCam Pro from your phone
·
Note if you are not able to view the camera remotely via P2P software,
please disable this P2P function and then enable it again to have a try
2.4.3 FTP
FTP server is used to upload camera snapshot captured by motion
detection to your assigned FTP address. Test after all FTP parameters filled in.
2.5 Event
2.5.1 Motion Detect
To activate motion detection:
1) Click on
“Enable”
2) Select red grids by clicking or dragging you mouse
3) Sensor can only be triggered by movements within the red marked areas
4) Adjust the sensibility: Very High / High / Normal / Low
2.6 System
2.6.1 User
In this page, you can create up to 7 guest accounts. With the guest
account, the user can use all functions in the home page of the
camera, and check camera’s device info. However guest account
has no authority to access parameters setting page or change other
system settings.
Note:
·
The user account is required when you sign in the camera from the
webpage via IPCSearch
·
The P2P password is required when you try to view the camera
via P2P software such as IPCamClien from Windows PC or
MyCam Pro from phone.
·
The username for administrator is fixed as admin.
3. For MAC
3.1 Wired Mode
1) Please find the IPCamSearch software in the Resource CD:
2) Double click to open it and make sure camera has connected with
your router via network cable.
3) Locate your camera’s IP address:
4) Select the IP address and double click on it. This will lead you to
HT-IP211HDP web setting page.
5) Login with default Username & Password: admin
Note:
If you are not able to find the camera from IPCameraSearch, please
check the advanced user manual or FAQ in
www.hootoo.com
3.2 Wireless Mode
1) After login the web setting page, click on
“Parameters”
at the top of
the page
2) Click on
“Wifi”
, then
“Search”
to scan nearby wireless network
3) Select the wireless network you wish to connect to. Then enter
password, and then click
“Select”
4) Once the page shows
“Connected Success!”
, click
“Apply”
5) Pull out the network cable from the connected camera.
6) Open IPCamSearch software again. It may take up to 10 seconds for
the result to show.
7) Double click on the new IP address. This will lead you to the login page
of the HT-IP211HDP web setting page in your default browser.
8) Use the default username and password “admin” to login
Note:
·
When you fill in Wi-Fi password, please note that there should be no
special characters ( such as “, #, &, +, ;, \, [, |)
·
If you fail to find the WiFi’s SSID while other WiFi’s SSID show normally
after searching, please fill in the SSID manually
·
If the camera gets offline once you unplug the network cable,
please open your router’s webpage and then make proper
settings. For more details, please check Advanced User Manual
or FAQ in
www.hootoo.com.
4. For iOS / Android
4.1 AP mode setup
In AP mode, the camera generates its own wireless network and allows
other wireless devices to connect to it. It works well without any PC.
1) From your smart phone or devices, download and install
“HooToo
MyCam Pro”
APP from either Apple app store or Google Play store.
2) Turn on the IP Camera.
3) Press and hold the
WPS button
(on the back of the camera) for
10 seconds, then release.
4) The camera will generate a small range wireless network
(AP: Access point).
5) Search and connect your smart phone to the new wireless network
(
IPCAM-APXXXXXX
) generated by the IP camera.
6) Once you have successfully connected to the new Wi-Fi network,
open HooToo
MyCam Pro
app on your device.
7) Tap
“add camera”
, you will see the camera’s UID code along with its
IP address.
8) Select it, enter the security code (default: admin), and press
“OK”
.
You will see
“add camera successfully”
9) Go back to home page, press “cameras”. You will see the added
camera shows up. Click the” ” to see live video
10) At this point, the camera has just connected to your cell phone via its
own AP signal. It’s not connected to the wireless network from your
router yet. So we need connect it to your router.
11) In
MyCam Pro App
, go back and press the icon to access setting
page, select
“advanced setting” > “Wi-Fi setting” > “SSID”
12) Select the Wi-Fi network of your router, enter its password, and then
press OK. Now your camera has been connected to the Wi-Fi network
from your router. (
Online
)
In the Wi-Fi setting of your cell phone, connect to the same Wi-Fi network.
Then open
HooToo MyCam Pro
app > cameras > “ ”, you can view
your camera now.
Note:
·
Please set up the wireless connection from web setting page if you
could not make it work from phone APP
·
If you can’t set up wireless connection in HooToo Mycam Pro app,
please login camera’s web and configure it
4.2 Setup via WPS (WPS router required)
If you have a router with WPS function, it is much easier to connect this
camera with your router.
1) Power on your camera and Wi-Fi router (with WPS function)
2) Press the WPS button on router once and the WPS indicator stars blinking
3) Press the WPS button on the back of the camera (near the antenna)
for 3 seconds and then release it
4) Wait 8-10 seconds until you see the WPS indicator on router is solid on. It
means your router has connected to HT-IP211HDP camera successfully
5) Open HooToo MyCam Pro app >
“add camera”
> follow the previous
instruction of
Setup via AP mode
Note:
You can also open
“IPCamClient”
installed on your PC, then follow the
instruction of
IPCamClient (software)
. (Please make sure your PC has
already connected to your router’s Wi-Fi network)
4.3 Remote View via Internet (P2P, QR code)
When you are out for travel or business, you can view your camera via
Internet remotely. To do so, please follow the following tips:
Note:
·
The camera’s UID is essential for remote viewing on both smartphone
and PC. Please make sure you remember or have a record of the UID
with you when heading out
·
Your camera needs to be connected to an internet enabled network
4.3.1 Remote Viewing on a Windows PC
1) Go to
www.hootoo.com
, download the “IPCamClient” software and
install it on a windows PC.
2) Open it, click
“Add”
3) Enter the UID code of your camera manually, and fill in other blanks,
click
“Next”
then
“Finish”
4) Select your camera, click
“Play”
, and then you can view the live video.
4.3.2 Remote viewing on smart phone (P2P or scan QR code)
1) Download “HooToo MyCam Pro” app, and install it
2) Open the app, press
“Add camera”
→
“Add”
→
enter you camera’s
UID code, user name & password
→
“OK”
(Or you can scan your camera’s QR code to add it in your smart
phone camera list before leaving, and then you can view it wherever
Internet is accessible)
3) Go back to home page, press “Cameras”
→
press
→
wait for
connection
→
view live video
Note:
If you want to view the camera in LAN via your phone, simply search
camera’s UID and then fill in camera’ password to sign in
5. Warranty and Support
5.1 HooToo Warranty
This HooToo IP Camera is covered with 12 months limited product
warranty by Hootoo from the date of its original purchase. If it becomes
defective during its warranty period, please contact HooToo or your
seller for warranty cover. The following are not covered by our warranty:
·
2nd hand purchase or purchase from a non-authorized seller/distributor
·
Damages resulted from abuse, fire, poison and moisture
·
Damages resulted from natural disaster
·
Product been dismantled
Note:
·
Successful product registration at
www.hootoo.com/productregistration
will add an additional 6 month of warranty cover, making a total of 18
months warranty cover from the date of original purchase.
·
Please do not return the product without contacting HooToo first
·
We can only provide warranty cover for products sold by HooToo
authorized distributor
5.2 Support Contact
For any inquiries or comment concerning our products, please contact
us via below methods. If you have an order number, please include it as
reference. We will try to respond to your inquiry as quick as possible.


































