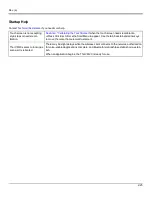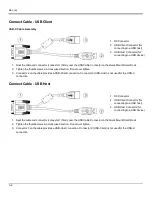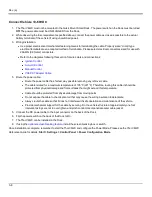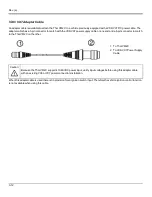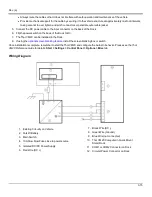Rev. (a)
Connecting an AC/DC Power Supply
Note:
The Honeywell-approved AC Power Supply and Adapter Cable are only intended for use in a 25ºC (77ºF) maximum
ambient temperature environment.
1. AC Input Cable (US only)
2. DC Output Cable
3. To DC Output Cable (see
above)
4. To Thor VM2C
In North America, this unit is intended for use with a UL Listed ITE power supply with output rated 12 – 80VDC, minimum 60W.
Outside North America, this unit is intended for use with an IEC certified ITE power supply with output rated 12 – 80VDC,
minimum 60W.
The external power supply may be connected to either a 120V, 60Hz supply or, outside North America, to a 230V, 50Hz
supply, using the appropriate detachable cordset. In all cases, connect to a properly grounded source of supply provided with
maximum 15 Amp overcurrent protection (10 Amp for 230V circuits).
1. Turn the Thor VM2C off.
2. Connect the detachable cordset provided by Honeywell (US only, all others must provide their own cable) to the
external power supply (IEC 320 connector).
3. Plug cordset into appropriate, grounded, electrical supply receptacle (AC mains).
4. Connect the DC Output Cable end to the power connector on the Thor VM2C Quick Mount.
5. Turn the Thor VM2C on.
3-6
Summary of Contents for Thor VM2C
Page 6: ...Rev 01 iv ...
Page 8: ...Rev a Components Front View 1 Power Button 2 Speakers 3 Microphone 1 2 ...
Page 38: ...Rev 01 2 26 ...
Page 57: ...Rev a 3 19 ...
Page 58: ...Rev 01 3 20 ...
Page 66: ...Rev 01 4 8 ...
Page 69: ...Rev a 5 3 ...