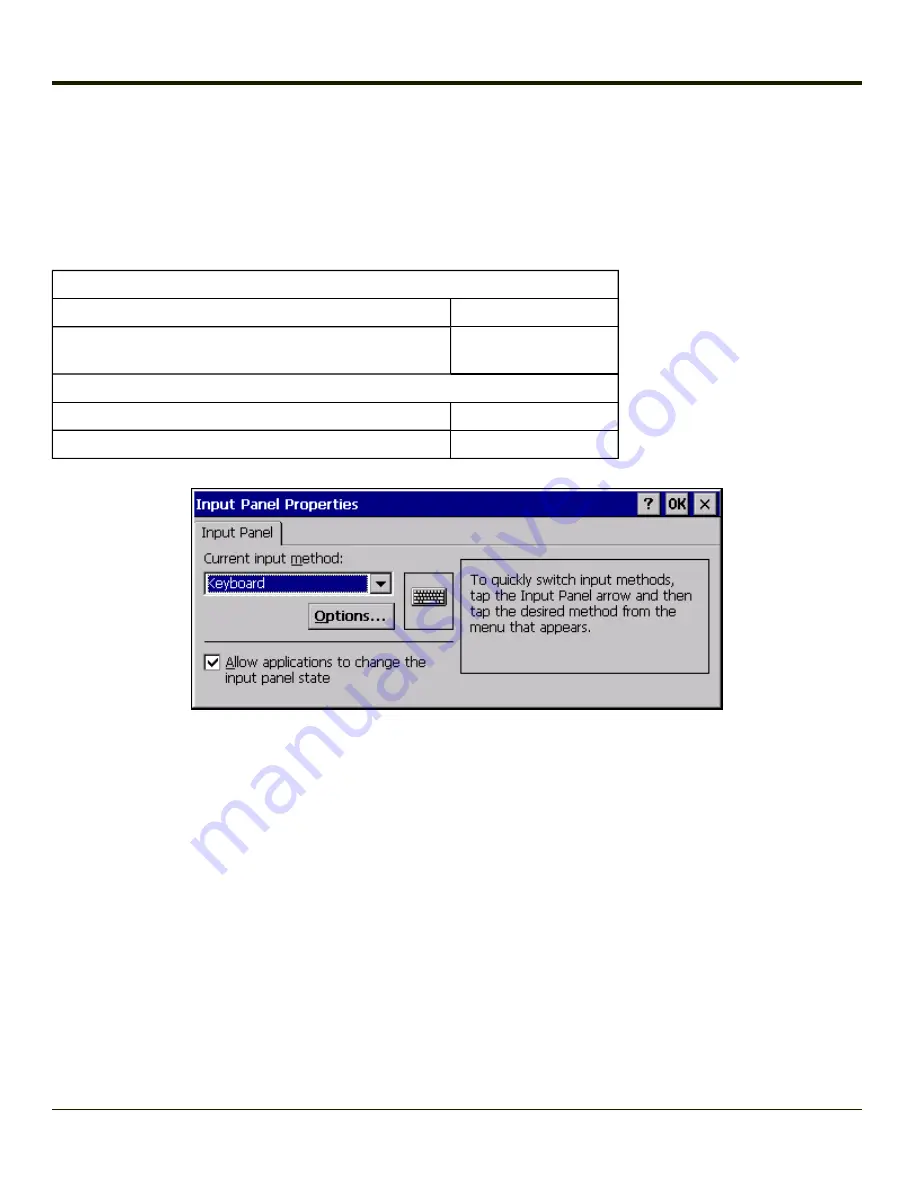
Input Panel
Start > Settings > Control Panel > Input Panel
Set the current Thor VM1 keys and data input method.
Factory Default Settings
Input Panel tab
Input Method
Keyboard
Allow applications to change
input panel state
Enabled
Options button
Keys
Small keys
Use gestures
Disabled
Use this panel to make the Input Panel (on-screen keyboard) or the physical keypad primarily available when entering data on
any screen. Selecting Keyboard enables both.
Tap the Options button to set the size of the keys displayed on-screen and whether Transcriber gestures are enabled or
disabled.
Transcriber
When choosing Transcriber as the Current Input Method, first tap the Keyboard icon in the status bar. Select Transcriber from
the pop-up menu. Then open the Input control panel and tap the Options button. Transcriber Options (Start > Settings > Control
Panel > Input Panel) are available only when Transcriber is selected as the active input method. Tap the “?” button or the Help
button to access Transcriber Help.
Note:
Contact your
for language packs as they become available.
3-114
Summary of Contents for THOR VM1
Page 17: ...Components Front View 1 Power Button 2 Speakers 3 Ambient Light Sensor 4 Microphone 1 3 ...
Page 43: ...IBM 3270 Overlay 2 25 ...
Page 162: ...Hat Encoding 3 100 ...
Page 163: ...3 101 ...
Page 175: ...About This tab displays information on the Gobi 2000 radio installed in the Thor VM1 3 113 ...
Page 179: ...3 117 ...
Page 199: ...Enter user name password and domain to be used when logging into network resources 3 137 ...
Page 206: ...3 144 ...
Page 220: ...3 158 ...
Page 228: ...4 8 ...
Page 301: ...Click the Request a certificate link Click on the advanced certificate request link 6 45 ...
Page 302: ...Click on the Create and submit a request to this CA link 6 46 ...
Page 312: ...7 4 ...
Page 318: ... Shift 9 Shift 0 8 6 ...






























